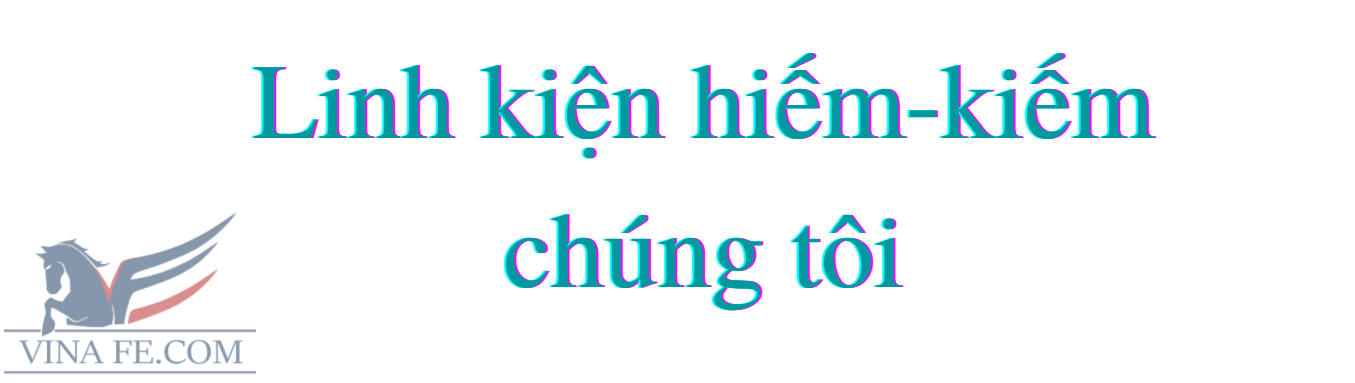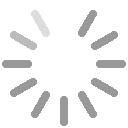Làm việc với MPLAB IDE
Làm việc với MPLAB IDE
Bài viết ở trên đưa bạn đến với bài viết giới thiệu về MPLAB IDE. Sau khi đã cài đặt MPLAB IDE và một hoặc nhiều bộ trình biên dịch (compiler suite), bài viết này mô tả cách biên dịch một chương trình và trích xuất file .hex để nạp vào vi điều khiển của chúng ta. Trong hướng dẫn này, tôi sẽ sử dụng ngôn ngữ lập trình C vì được yêu cầu bởi một độc giả của chúng tôi và tôi sẽ sử dụng trình biên dịch C của Microchip, HI-TECH C compiler.
Tạo và lưu dự án mới:
Mở MPLAB X và trong cửa sổ, chọn dự án mới như hình dưới đây:
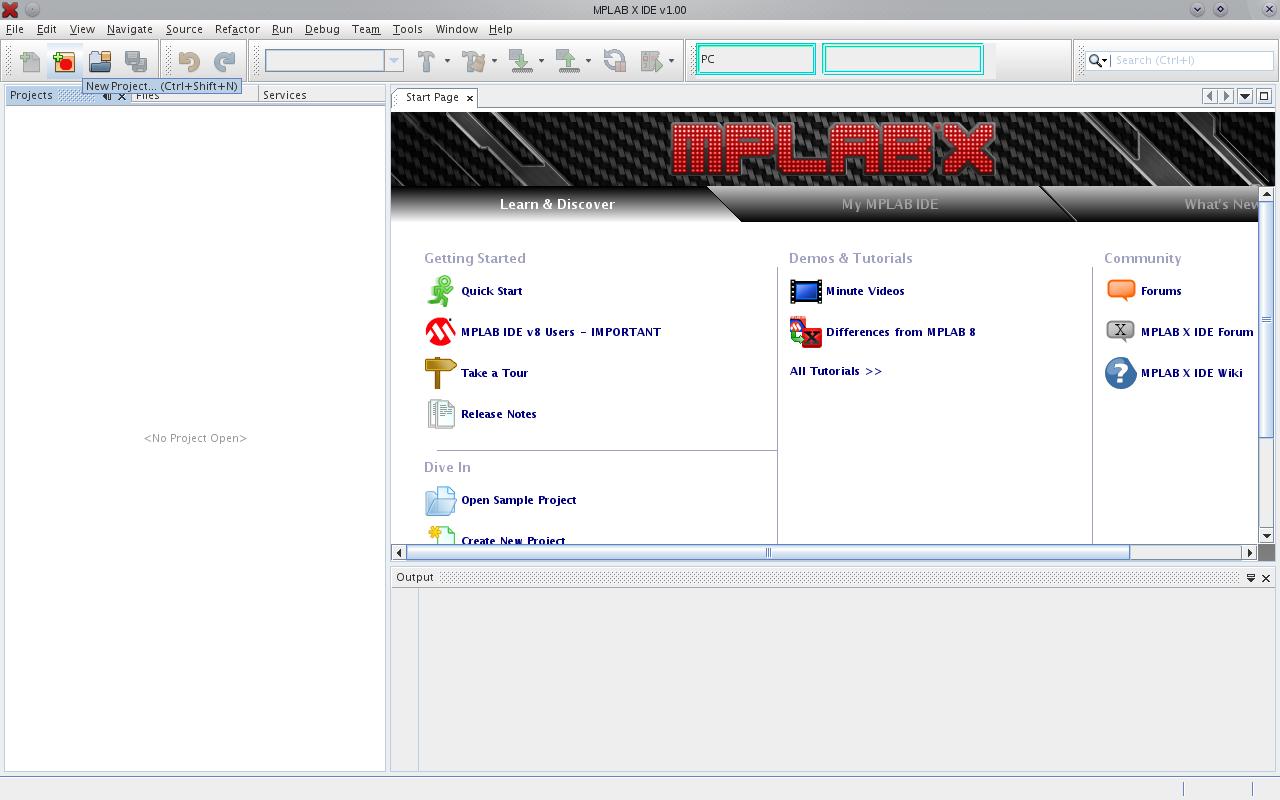
Trình hướng dẫn dự án mới sẽ xuất hiện như hình dưới đây, hướng dẫn bạn qua quá trình thiết lập một dự án mới. Ở đây, bạn phải chọn danh mục và loại của dự án. Chọn danh mục là Microchip Embedded và loại dự án là standalone project.
Tiếp tục bằng cách nhấp vào "next" và trong bước tiếp theo của trình hướng dẫn, nó yêu cầu bạn chọn công cụ mà bạn sẽ sử dụng để kết nối MCU với máy tính. Chọn công cụ phù hợp nếu bạn có một cái. Vì tôi không có bất kỳ công cụ nào của Microchip, nên tôi đã chọn mô phỏng (simulator). Các hạt màu trước các công cụ chỉ ra tính tương thích của công cụ với vi điều khiển mà bạn đã chọn (Màu đỏ - không tương thích, Màu xanh - Hoàn toàn tương thích và màu vàng - Thiết bị có thể hoạt động). Bạn sẽ thấy hai hạt màu như vậy trong danh mục phần cứng (Một là để hỗ trợ gỡ lỗi và một là để hỗ trợ lập trình viên).
Bước tiếp theo quan trọng là chọn trình biên dịch sẽ được sử dụng để biên dịch dự án này từ danh sách các trình biên dịch đã được cài đặt. Trong MPLAB, bạn có thể chọn các trình biên dịch khác nhau cho các dự án khác nhau. Ở đây, tôi đã chọn trình biên dịch HI-TECH C để sử dụng với dự án này. Chọn trình biên dịch phù hợp và tiếp tục.
Bước tiếp theo yêu cầu bạn lưu dự án của mình. Tôi đã lưu dự án với tên "ctoday". Hãy ghi nhớ thư mục mà dự án được lưu, vì điều này sẽ hữu ích khi trích xuất file .hex sau khi biên dịch. Trong trường hợp của tôi, dự án được lưu trong "/home/anish/MPLABXProjects/". Nếu bạn đang sử dụng Windows, nó có thể được lưu trong "C:/Users/username/MPLABXProjects/". Tất nhiên, bạn cũng có thể chỉ định vị trí nơi bạn muốn lưu dự án bằng cách nhấn vào nút "browse". Để lại các cài đặt còn lại như mặc định trong lúc này.
Khi nhấn vào "finish", dự án mới của bạn sẽ được tạo và sẽ được hiển thị trên cột dự án bên trái của cửa sổ MPLAB của bạn (Tôi chỉ hiển thị cột dự án trong hình sau đây). Bây giờ bạn đã thành công trong việc tạo một dự án mới. Bây giờ, là lúc để viết một số mã. Để viết mã C, bạn phải tạo một tập tin mới. Bây giờ hãy nhấp vào biểu tượng tập tin mới ở bên trái của biểu tượng dự án mới như hình dưới đây.
Thêm một tập tin C mới vào dự án:
Trong trình hướng dẫn tập tin mới sau đây, chọn danh mục tập tin là "C" và loại tập tin là "C main file", sau đó nhấp vào "next" và khi được yêu cầu, lưu tập tin với tên mong muốn (hoặc để mặc định là "newmain.c").
Biên dịch/Xây dựng dự án:
Sau trình hướng dẫn, tập tin C của bạn sẽ được tạo và trong đó bạn có thể viết chương trình. Chương trình mà tôi đã bao gồm là để nhấp nháy đèn LED trên PORT A của vi điều khiển. Tôi đã bao gồm các chú thích trong chương trình, giải thích cho chính nó. Sau khi đã hoàn thành việc gõ chương trình, nhấn vào nút build project (Biểu tượng cái búa) / clean and build (Biểu tượng cái búa có cọ), hoặc bạn cũng có thể vào run > build project. Tùy chọn Clean and build sẽ làm sạch các tập tin trung gian được tạo ra trong quá trình biên dịch dự án. Bây giờ, sau khi nhấn Clean and build, và nếu mã của bạn không có lỗi, nó sẽ biên dịch và trong cửa sổ đầu ra, bạn sẽ thấy "BUILD SUCCESSFUL" như hình dưới đây. Nếu không có lỗi sẽ được hiển th
Sau khi biên dịch thành công, chúng ta muốn có file hex để nạp vào vi điều khiển của chúng ta. File hex được tạo bên trong thư mục dự án. Bạn cũng có thể xem file hex trong tab files ở bên trái cửa sổ (kế bên tab projects) như hình dưới đây.
Bây giờ, file hex (nó có mặt trong thư mục dự án giống như cây thư mục ở trên) có thể được nạp vào vi điều khiển.
- PIC16F84A – Bộ hướng dẫn
- PIC16F84A – Làm việc với đầu vào
- QUY TRÌNH SỬ DỤNG SIM MPLAB
- Nhóm điều khiển luồng chương trình trong PIC
- Hướng dẫn nhóm hoạt động bit trong PIC
- Hướng dẫn nhóm truyền dữ liệu trong PIC
- Bộ điều khiển giao diện ngoại vi (PIC) – Tính năng nâng cao
- Mô đun USART trong PIC 16F877
- Đồng hồ kỹ thuật số DIY có hiển thị nhiệt độ bằng bộ điều khiển PIC
- Đồng hồ đếm ngược kỹ thuật số sử dụng vi điều khiển PIC
Hotline: 0979 466 469