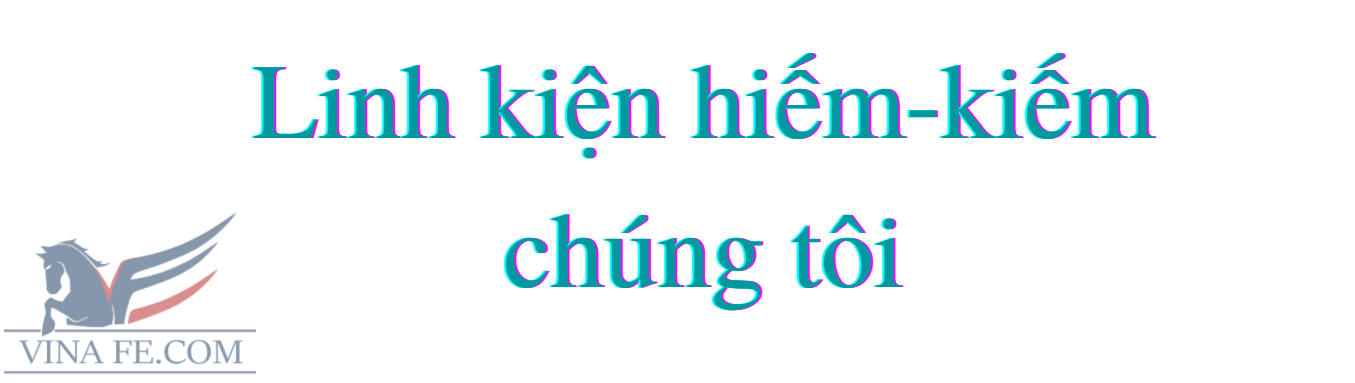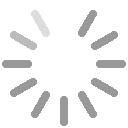Giới thiệu về MPLAB IDE
Giới thiệu về MPLAB IDE
Tương tự như Atmel’s AVR Studio, Microchip MPLAB là một môi trường phát triển tích hợp (IDE) đầy đủ tính năng, tích hợp các bộ công cụ biên dịch vào chính IDE và cũng hỗ trợ các thiết bị lập trình và bộ gỡ lỗi độc quyền cho dòng vi điều khiển của Microchip. Chỉ cần bạn có một chương trình lập trình vi điều khiển của Microchip như Pickit2 hoặc ICD2, sau đó chỉ cần cắm nó vào máy tính và mọi thứ bạn cần làm là chuẩn bị mã của mình trong MPLAB IDE và sau đó ngay lập tức biên dịch và tải mã vào vi điều khiển của bạn.
Tải xuống MPLAB IDE
Phiên bản mới hơn là MPLAB X có thể được tải về tại đây. http://ww1.microchip.com/downloads/mplab/X/index.html
Ở đây bạn có thể chọn nền tảng (hệ điều hành) và cũng chọn IDE để tải về và liên kết với các bộ công cụ để tải xuống kèm theo IDE. Microchip cung cấp các trình biên dịch HITECH-C (Microchip hiện sở hữu HI-TECH) ở chế độ Lite miễn phí, và phiên bản trả phí của trình biên dịch có tối ưu mã. Tuy nhiên, đối với người làm thú vị và hâm mộ, phiên bản Lite là đủ sử dụng. Nếu bạn muốn một trình biên dịch C miễn phí và mã nguồn mở, hãy thử SDCC (Small Device C Compiler). Microchip cũng bao gồm MPASM, một trình hợp ngữ miễn phí cùng với IDE. Vì vậy, hãy chọn các trình biên dịch mà bạn muốn vì có các trình biên dịch khác nhau cho các vi điều khiển khác nhau. Ví dụ, để làm việc với PIC16F84A và PIC16F878A, bạn cần tải xuống bộ trình biên dịch có tên HI-TECH C compiler cho các thiết bị PIC 12,16 và để làm việc với PIC18F2550, bạn phải tải xuống trình biên dịch MPLAB C18.
Vì vậy hãy chọn trình biên dịch phù hợp với vi điều khiển bạn định sử dụng. Ngoài ra, bạn không cần phải tải xuống trình biên dịch MPLAB C18 nếu bạn không sử dụng các thiết bị PIC 18 ngay bây giờ (bạn cũng có thể tải xuống sau tại trang web của Microchip và cài đặt nó). Chọn các tùy chọn bạn muốn và nhấn nút tải xuống.
Cài đặt và cấu hình:
Sau khi tải xuống, bạn phải cài đặt MPLAB IDE và sau đó là các trình biên dịch C.
Đối với người dùng Windows, việc cài đặt rất đơn giản, chỉ cần làm theo hướng dẫn trên màn hình. Đối với người dùng Linux, bạn sẽ tải xuống một tệp .run. Bạn chỉ cần chạy tệp này (chỉ cần nhấp đúp và làm theo hướng dẫn) hoặc ở terminal nhập:
./filename.run
Nhưng trong một số bản phân phối như openSUSE (như trường hợp của tôi), tệp không được đặt là thực thi mặc định. Vì vậy, bạn phải thiết lập nó thành tệp thực thi một cách thủ công. Để làm điều này, trong terminal, di chuyển đến vị trí của tệp và dưới dạng người dùng siêu nhập, nhập:
chmod +x filename.run
Và sau đó nhập:
./filename.run
Nhưng các trình biên dịch C là các tệp Windows và để chạy trong Linux, bạn phải cài đặt chúng bằng wine.
Bây giờ để cấu hình:
Chọn Tools → Options trong IDE Trong cửa sổ xuất hiện như dưới đây, chọn tab embedded ở phía trên và trong tab general, dưới phần tool-chains, trình biên dịch của bạn nên được liệt kê; nếu không, nhấp vào add ở dưới cùng của ô và sau đó chỉ định đến vị trí của cài đặt trình biên dịch của bạn.
Bây giờ các bộ công cụ sẽ được tích hợp vào IDE. Giao diện của IDE sẽ có giao diện tương tự như hình dưới đây.
Ở đây, mỗi khi bạn tạo một dự án mới, các tập tin dự án sẽ được hiển thị trong cửa sổ dự án. Và khi bạn xây dựng dự án, trạng thái sẽ được hiển thị trong cửa sổ đầu ra.
- PIC16F84A – Bộ hướng dẫn
- PIC16F84A – Làm việc với đầu vào
- QUY TRÌNH SỬ DỤNG SIM MPLAB
- Nhóm điều khiển luồng chương trình trong PIC
- Hướng dẫn nhóm hoạt động bit trong PIC
- Hướng dẫn nhóm truyền dữ liệu trong PIC
- Bộ điều khiển giao diện ngoại vi (PIC) – Tính năng nâng cao
- Mô đun USART trong PIC 16F877
- Đồng hồ kỹ thuật số DIY có hiển thị nhiệt độ bằng bộ điều khiển PIC
- Đồng hồ đếm ngược kỹ thuật số sử dụng vi điều khiển PIC
Hotline: 0979 466 469