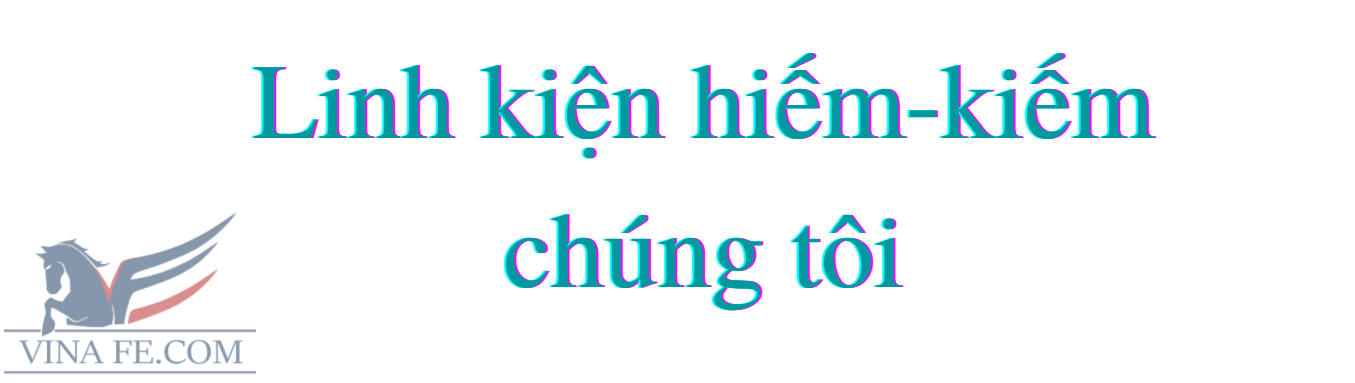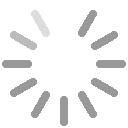Cách xuất file BOM và CPL từ EagleCAD thủ công
Trong bài viết này, Điện Tử Tương Lai sẽ hướng dẫn bạn các bước cần thiết để xuất file BOM (Hóa đơn nguyên vật liệu) và CPL (danh sách vị trí linh kiện, còn được gọi là file Centroid hay file Pick and Place) trong EagleCAD. Hướng dẫn này được viết cho phiên bản EagleCad 9.5.1.
Xuất file BOM
File BOM (Bill of Materials) cho nhà sản xuất biết linh kiện nào tương ứng với mã định danh nào. Ví dụ, PCB có các ký hiệu linh kiện như C1, R1, T1, v.v. được in trên lớp lụa. Nhưng nhà sản xuất cần biết giá trị tụ điện hoặc điện trở phải được đặt tại vị trí đó. Thông tin này có trong file BOM và rất quan trọng đối với công việc lắp ráp. File BOM là một file văn bản đơn giản ở định dạng CSV nhưng bạn cũng có thể tạo nó trong MS Excel hoặc các chương trình bảng tính khác như Google Documents.
Để xuất file BOM từ Eagle bạn phải vào Schematic Editor và chọn File > Export > BOM. Thao tác này sẽ mở ra một cửa sổ mới để định cấu hình file BOM trông như thế nào. Chọn tùy chọn Values và CSV và bỏ chọn List attributes. Tiếp theo, bạn có thể lưu file bom.csv vào vị trí mong muốn bằng cách nhấp vào nút Save.
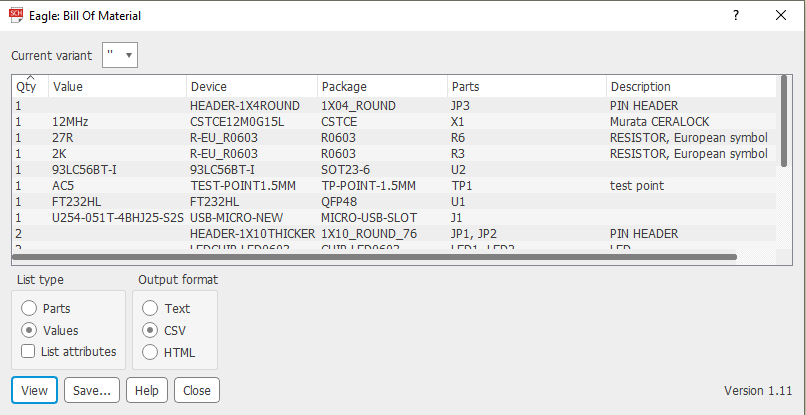
Bây giờ file cần được chỉnh sửa để chứa các tên cột dự kiến để hệ thống Điện Tử Tương Lai xác định chính xác nó. Bạn có thể nhập file bom.csv vào trình chỉnh sửa bảng tính yêu thích của bạn. Trong ví dụ này, Điện Tử Tương Lai sẽ hướng dẫn bạn cách sử dụng Google Docs. Bắt đầu bằng cách tạo một bảng tính mới, sau chọn File> Import. Trong cửa sổ mới mở, chọn Upload và chọn file bom.csv đã tạo trước đó. Bây giờ bạn có thể định cấu hình việc nhập sẽ diễn ra như thế nào, bạn có thể chọn thay thế trang tính hiện có hoặc tạo một trang mới. Bạn cần đặt đúng dấu phân tách trong trường hợp này là dấu chấm phẩy và bạn có thể nhấp vào Import data.

Tiếp theo, bạn sẽ cần điều chỉnh tên cột, tạo cột mới hoặc xóa những cột hiện có không bắt buộc phải khớp với những cột được hiển thị trong ví dụ bên dưới.
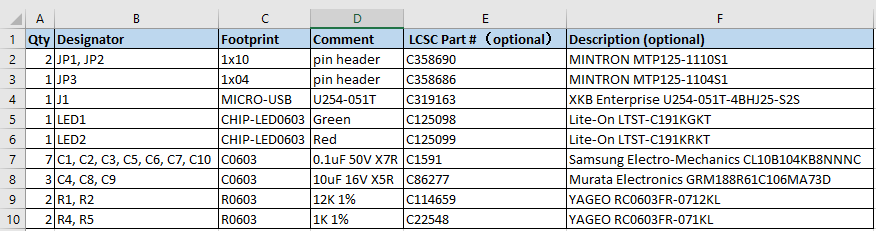
Như bạn có thể thấy trong ảnh chụp màn hình ở trên, chúng ta có cột Qty đầu tiên, cột này sẽ đếm số lượng linh kiện cụ thể mà chúng ta cần trong thiết kế của mình. Tiếp theo chúng ta có cột Designator, đây là mã định danh cho linh kiện, nó cũng được in trên lớp silkscreen. Tiếp theo, chúng ta có cột Footprint sẽ chỉ định nhà sản xuất cài đặt gói chính xác cho linh kiện cụ thể trên PCB của bạn. Tiếp theo là cột Comment để bạn mô tả các linh kiện càng chi tiết càng tốt, quan trọng nhất là giá trị của linh kiện ví dụ như 0,1uF và bạn cũng nên kèm dung sai, điện áp tối đa và các thông tin khác để nhân viên sản xuất có thể chọn chính xác linh kiện phù hợp cho mạch của bạn.
Cột tiếp theo là LCSC Part #, cột này có thể giúp đẩy nhanh tiến độ vì các linh kiện có thể được xác định dễ dàng và chính xác bằng cách sử dụng số tham chiếu này. Chỉ cần kiểm tra xem linh kiện bạn cần có trong thư viện linh kiện của Điện Tử Tương Lai không và điền vào LCSC Part # trong cột tương ứng. Cột cuối cùng Description là tùy chọn nhưng bạn có thể sử dụng cột này để cung cấp thông tin bổ sung cho nhà sản xuất về các linh kiện đó. Khi chỉnh sửa xong file BOM, bạn có thể xuất file đó từ Google Docs bằng cách nhấp vào File> Download> Comma-separated values. Đặt tên file này là bom.csv và tải file lên khi đặt hàng dịch vụ lắp ráp SMT cùng với file CPL.
Xuất file CPL
File CPL (còn được gọi là Centroid, Pick and Place) chứa thông tin về tọa độ chính xác nơi từng linh kiện được đặt cũng như hướng của linh kiện. Để tạo file này, bạn cần vào Board Editor và nhấp vào File> Export> Mount SMD, thao tác này sẽ nhắc hai lần để chọn một vị trí lưu file. Lời nhắc đầu tiên dành cho file lắp ráp phía trên, hãy lưu file này dưới dạng top.csv. Lời nhắc thứ hai dành cho file lắp ráp phía dưới, hãy lưu file này dưới dạng bot.csv. Lúc này tiếp tục với file tương ứng với mặt bạn đang lắp ráp là trên hay dưới.
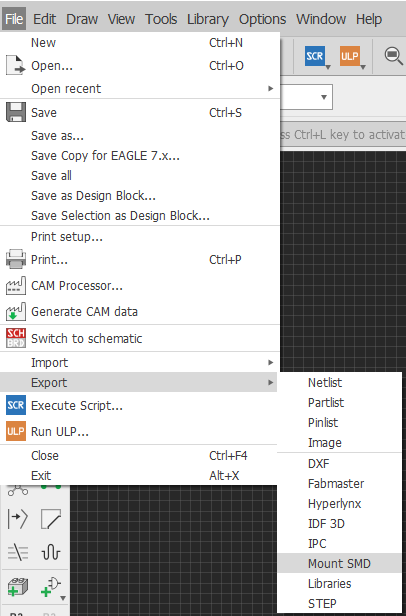
Do file xuất bởi EagleCAD không có định dạng mà Điện Tử Tương Lai cần, vì vậy bạn cần thực hiện một số thay đổi. Bắt đầu bằng cách tạo một bảng tính mới, sau đó đi tới File> Import. Trong cửa sổ mới mở, chọn Upload và chọn file csv đã tạo trước đó.
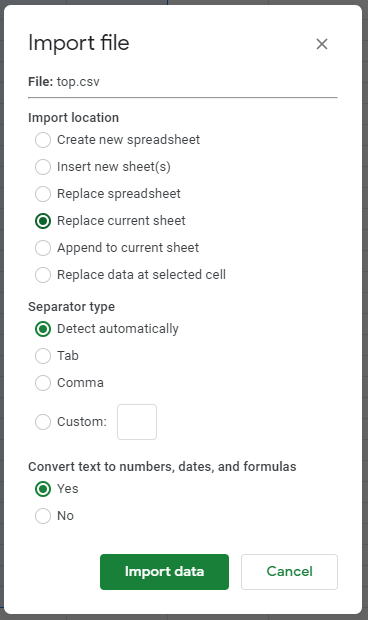
Bạn sẽ nhận thấy các cột riêng lẻ không được xác định chính xác, để khắc phục điều này trước tiên hãy chọn dữ liệu và sau đó đi tới Data> Trim whitespaces, tiếp theo đi tới Data> Split text to collumns và chọn khoảng trắng làm dấu phân cách. Giờ đây, các cột riêng lẻ sẽ được xác định chính xác nhưng chúng ta chưa có tiêu đề cột nào.
Cột đầu tiên được tạo bởi Eagle là cột Designator, tiếp theo là vị trí X, vị trí Y và Rotation. Bạn có thể xóa các cột còn lại vì Điện Tử Tương Lai không cần những cột này. Giữa cột Y và cột Rotation, chúng ta chèn một cột mới có tên là Layer, cột này sẽ chứa Top hoặc Bottom (tức là trên hoặc dưới) tùy thuộc vào lớp bạn muốn lắp ráp và file bạn đã chọn trước đó.
Đây là hình ảnh của file sau khi đặt tên cho các cột.
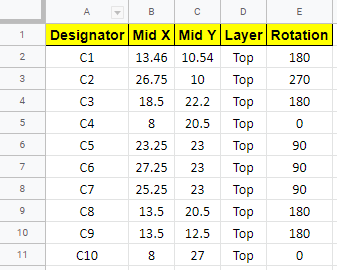
Khi chỉnh sửa xong file vị trí linh kiện, bạn có thể xuất file đó từ Google Docs bằng cách nhấp vào File> Download > Comma-separated values. Đặt tên cho file này là assembly.csv và tải lên khi đặt hàng dịch vụ lắp ráp SMT cùng với file BOM.
- PCB 2 lớp và 4 lớp: Khi nào bạn thực sự cần nâng cấp?
- 5 lưu ý quan trọng khi chọn đối tác gia công PCB
- Đối tác gia công PCB chất lượng hàng đầu Việt Nam
- Gia Công PCB Chất Lượng Giá Tốt – Giao Hàng Nhanh, Hỗ Trợ Kỹ Thuật Tận Tâm
- Top 5 Đơn Vị Gia Công PCB Uy Tín Nhất Hồ Chí Minh
- Dịch Vụ Gia Công PCB Số Lượng Lớn – Tối Ưu Chi Phí & Hiệu Suất
- Xưởng Sản Xuất & Gia Công PCB Số Lượng Lớn – Giao Hàng Nhanh Toàn Quốc
- Công Nghệ Gia Công PCB: Giải Pháp Tối Ưu Cho Sản Xuất Mạch In
- Nhận Gia Công PCB Số Lượng Lớn Với Giá Cạnh Tranh Nhất
- Dịch Vụ In Và Gia Công PCB Số Lượng Lớn – Chất Lượng Đỉnh Cao
Hotline: 0979 466 469