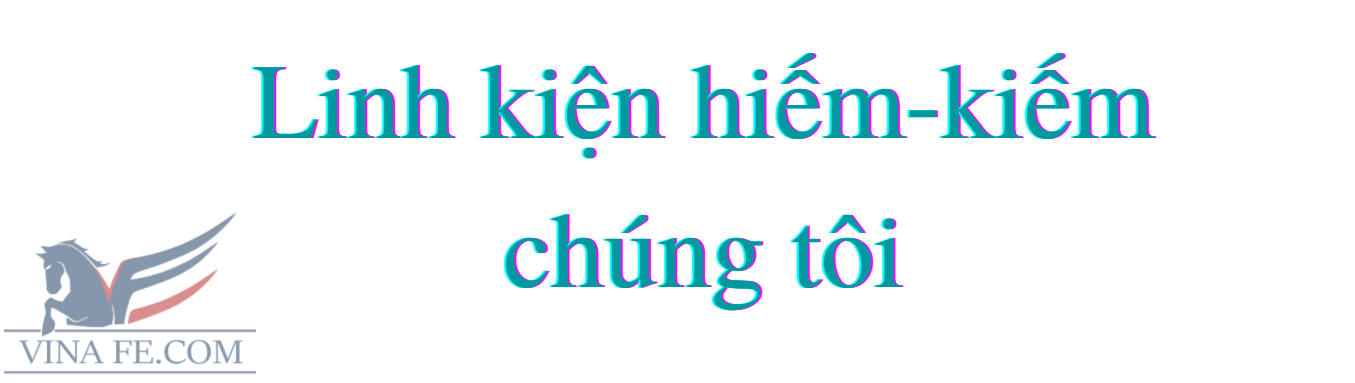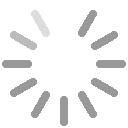Tìm linh kiện trong Altium
Khi tạo schematic, bạn có thể sử dụng cả thư viện linh kiện của riêng mình có thể truy cập được từ bảng Components và hàng nghìn linh kiện được sản xuất trong thế giới thực có sẵn thông qua bảng Manufacturer Part Search. Bạn có thể tìm kiếm linh kiện được yêu cầu bằng cách chỉ định danh mục, sử dụng tính năng lọc tham số hoặc sử dụng chế độ tìm kiếm đơn giản, bằng cách nhập truy vấn (tên, giá trị đầy đủ hoặc một phần linh kiện, v.v.) vào trường tìm kiếm. Linh kiện có thể được đặt trên sơ đồ bằng cách kéo nó hoặc sử dụng lệnh Place từ trình đơn nhấp chuột phải của linh kiện đó.
Bảng Components
Bảng Components cung cấp quyền truy cập trực tiếp vào các không gian làm việc linh kiện có sẵn cũng như các thư viện Components dựa trên tệp và cơ sở dữ liệu trong Altium Designer.
Bảng điều khiển lấy nguồn các Components từ Không gian làm việc được kết nối và mọi thư viện đang mở hoặc đã cài đặt. Bảng điều khiển cung cấp đầy đủ thông tin chi tiết về linh kiện đã chọn (Thông số, Kiểu máy, Lựa chọn bộ phận, dữ liệu Nhà cung cấp, v.v.), so sánh linh kiện và đối với các Không gian làm việc linh kiện, khả năng tìm kiếm tham số dựa trên bộ lọc để chỉ định tham số linh kiện đích.
Bảng Components sử dụng chức năng và chế độ xem cơ bản của công cụ tìm kiếm được áp dụng trong bảng Manufacturer Part Search. Trong khi bảng Manufacturer Part Search khai thác dịch vụ Nhà cung cấp linh kiện Altium và tập trung vào tìm kiếm dữ liệu của nhà sản xuất và nhà cung cấp linh kiện, thì bảng Components được phổ biến với các linh kiện sẵn sàng đặt từ Không gian làm việc và cơ sở dữ liệu được kết nối của bạn cũng như các nguồn thư viện dựa trên tệp.
Truy cập bảng điều khiển Components
Để mở bảng Components, hãy chọn View » Panels » Components từ menu chính hoặc tùy chọn Components từ menu nút ở phía dưới bên phải của màn hình chính. Sử dụng cấu hình thiết kế đáp ứng, bố cục bảng điều khiển sẽ tự động điều chỉnh giữa chế độ bình thường toàn màn hình () và chế độ thu gọn () trong đó các tùy chọn Categories/Filters thu gọn thành menu.
Từ trong tài liệu schematic, sử dụng phím tắt P, P để mở bảng Components. Từ bên trong tài liệu PCB, sử dụng phím tắt P, C.
Để truy cập bảng điều khiển, bạn cũng có thể sử dụng lệnh Place » Component từ các menu chính, lệnh Place » Component từ menu chuột phải của không gian thiết kế sơ đồ hoặc PCB editor hoặc lệnh Component ( trong schematic editor, trong PCB editor) trong Active Bar.
Ngăn Categories của bảng điều khiển (hoặc menu thả xuống ở chế độ thu gọn) liệt kê tất cả các Không gian làm việc linh kiện có sẵn trong mục nhập Tất cả danh mục và mọi thư viện có sẵn. Khi bảng điều khiển ở chế độ bình thường, hãy nhấp vào biểu tượng danh sách Danh mục hoặc biểu tượng « để thu gọn hoặc mở rộng hiển thị của cột và sử dụng nút (trên cùng bên phải) để chuyển đổi chế độ hiển thị của ngăn component Details. Khi chọn lọc qua ngănCategories, các phím tắt Up/Down và PgUp/PgDn có thể được sử dụng để duyệt qua danh sách. Các phím tắt Left/Right có thể được sử dụng để mở và đóng các nhánh riêng lẻ.
Nhóm Categories cho các thành phần Không gian làm việc được lấy từ các tham số Component Type được liên kết với từng linh kiện. Ví dụ: nếu Component Type cho một linh kiện đã được chỉ định là Điện trở, thì thành phần đó sẽ được liệt kê trong danh mục Điện trở trong bảng Components (bất kể thư mục không gian làm việc chứa thành phần đó).
Menu thao tác
Các tùy chọn menu theo tác cung cấp cho bạn khả năng đặt tùy chọn thư viện dựa trên tệp, thực hiện tìm kiếm và chỉ định xem bộ sưu tập mô hình linh kiện có hiển thị hay không. Để truy cập các tùy chọn này, hãy chọn nút menu thao tác ở trên cùng bên phải của bảng điều khiển.
Create Component – chọn để mở hộp thoại Create new component, sau đó Component Editor ở chế độ Single Component Editing sẵn sàng xác định linh kiện mới.
Import Library – chọn để mở hộp thoại Windows Open tiêu chuẩn và chọn cơ sở dữ liệu hoặc thư viện dựa trên tệp được lưu trên thư mục cục bộ hoặc mạng của bạn. Sau khi mở tệp thư viện, Library Importer ở chế độ Simple sẽ khởi chạy với thư viện đã chọn được tải.
Clean-up Library – chọn để mở hộp thoại Xóa các linh kiện hiện có, sau đó là trang Dọn dẹp dữ liệu trong Cài đặt của Không gian làm việc, nơi bạn có thể chọn các loại nội dung sẽ bị xóa.
Models – chọn để bao gồm các mục nhập bộ sưu tập mô hình thư viện trong danh sách Danh mục. Các mục nhập bổ sung trong chế độ duyệt này bao gồm các bộ sưu tập Biểu tượng, Footprint và Mô hình mô phỏng có nguồn gốc từ Không gian làm việc được kết nối và cả các thư viện Footprint PCB đã cài đặt (*.PcbLib).
File-based Libraries Preferences – chọn để mở hộp thoại Thư viện dựa trên tệp khả dụng, nơi bạn có thể xem các điều khiển để thêm cơ sở dữ liệu và thư viện dựa trên tệp vào hoặc xóa thư viện khỏi dự án hiện tại, cài đặt thư viện và chỉ định đường dẫn tìm kiếm thư viện. Tham khảo phần Quản lý Cơ sở dữ liệu có sẵn và Thư viện dựa trên tệp của trang Tìm kiếm các thành phần trong Thư viện cơ sở dữ liệu & dựa trên tệp để tìm hiểu thêm.
File-based Library Search – chọn để mở hộp thoại Tìm kiếm thư viện dựa trên tệp, nơi bạn có thể tìm kiếm một linh kiện khi bạn không biết cơ sở dữ liệu hoặc thư viện dựa trên tệp nào chứa nó hoặc nếu nó thậm chí có sẵn.
Refesh – nhấp để nhanh chóng làm mới bảng điều khiển. Lựa chọn linh kiện hiện tại sẽ được lưu.
Danh sách linh kiện
Trong chính lưới danh sách linh kiện, nội dung có trong danh sách được quản lý bởi:
Đặt thứ tự sắp xếp danh sách linh kiện – bấm vào tiêu đề cột để sắp xếp danh sách linh kiện theo dữ liệu cột đó. Nhấp vào tiêu đề một lần nữa để đảo ngược thứ tự sắp xếp.
Đặt thứ tự của các cột được hiển thị – kéo và thả tiêu đề cột đến vị trí mới.
Chỉ định cột tham số nào được hiển thị – nhấp chuột phải vào tiêu đề cột và chọn Chọn Cột để mở hộp thoại Chọn Cột, sau đó chuyển chế độ hiển thị của cột tham số và di chuyển thứ tự vị trí của cột đó bằng các nút Lên/Xuống.
Nhóm danh sách theo dữ liệu cột – nhấp chuột phải vào tiêu đề cột, chọn tùy chọn Bật nhóm cột, sau đó kéo tiêu đề cột (ví dụ: Footprint) vào không gian nhóm ở đầu danh sách. Các mục nhập danh sách sẽ được thu thập theo từng tham số duy nhất (ví dụ: loại Footprint) từ cột nhóm được chỉ định.
Lọc danh sách theo một mục nhập cột cụ thể – chọn trong tiêu đề cột để hiển thị danh sách các mục nhập tham số duy nhất của nó, sau đó chọn một mục nhập để ràng buộc các linh kiện được liệt kê với những mục nhập bao gồm tham số đã chỉ định (ví dụ: mã loại footprint). Chọn tùy chọn Tất cả để đặt lại bộ lọc. Chọn (Tùy chỉnh) để mở hộp thoại Trình chỉnh sửa bộ lọc nhằm tinh chỉnh thêm quá trình lọc trong cột đã chọn.
Hiển thị cột
Có nhiều cách khác nhau để bạn có thể hiển thị nội dung trong bảng Components. Khi nhấp chuột phải vào tên của từng cột (Tên, Mô tả, Footprint), bạn có thể chọn từ các tùy chọn sau, tùy thuộc vào cách bạn muốn hiển thị các linh kiện:
Best Fit – hợp nhất nội dung từ các cột Tên và Mô tả lại với nhau để chúng được đặt sát nhau, không có khoảng trống thừa giữa mỗi cột.
Best Fit All Columns – hợp nhất nội dung từ tất cả các cột lại với nhau để chúng được đặt sát nhau, không có khoảng trống thừa giữa mỗi cột.
Clear Sorting – được sử dụng để hoàn tác việc sắp xếp các cột.
Enable Columns Grouping – cho phép bạn kéo các tiêu đề cột theo một cột cụ thể, cho phép bạn thay đổi thứ tự của các cột Tên, Mô tả và Footprint.
Select Columns – mở hộp thoại Select Columns, cho phép bạn chọn các cột khác mà bạn muốn hiển thị trong phần này.
Apply Column Visibility to Child Categories – trong trường hợp khi danh mục được chọn có danh mục con, hãy sử dụng lệnh này để đảm bảo khả năng đẩy cài đặt hiển thị cột từ danh mục chính sang danh mục con. Lệnh này chỉ khả dụng khi có thể loại con.
Tìm kiếm linh kiện và chức năng
Tìm kiếm linh kiện
Để tìm kiếm các linh kiện có sẵn trong bảng Components, hãy nhập một cụm từ vào trường Tìm kiếm và/hoặc sử dụng các lựa chọn Danh mục và Bộ lọc của bảng để thu hẹp danh sách linh kiện theo nhu cầu cụ thể của bạn. Bộ lọc chỉ được hỗ trợ cho các Workspace linh kiện và như trong bảng Tìm kiếm linh kiện của nhà sản xuất, bảng Components hỗ trợ các bộ lọc tìm kiếm nhận biết đơn vị (văn bản thành số). Chức năng tìm kiếm ưu tiên kết quả theo tiêu chí tìm kiếm đã nhập.
Chức năng Search cho phép bạn chọn rồi chỉnh sửa hoặc thêm vào chuỗi Search đang hoạt động. Nhấp vào chuỗi tìm kiếm 'đang hoạt động' để nhập chuỗi đó vào trường Search. Bạn có thể sử dụng lại hoặc chỉnh sửa tìm kiếm đó từ trường Search.
Hộp thoại Find Similar Components được truy cập bằng cách nhấp chuột phải vào linh kiện được liệt kê, sau đó chọn Find Similar Components, cung cấp khả năng xác định tùy chọn tìm kiếm dựa trên linh kiện đã chọn.
Kết quả tìm kiếm cuối cùng sẽ tùy thuộc vào loại linh kiện đã chọn, có thể là không gian làm việc linh kiện hay không phải không gian làm việc và trạng thái kết nối không gian làm việc. Ví dụ: các không gian làm việc linh kiện thường sẽ hiển thị nhiều tham số hơn linh kiện không phải không gian làm việc. Để thu thập cụ thể các linh kiện và tham số giống hoặc khác với linh kiện và tham số đã chọn, trình đơn thả xuống có thể được sử dụng để chọn các lựa chọn Giống nhau, Bất kỳ hoặc Khác nhau.
>>>Tham khảo các dịch vụ tại Điện Tử Tương Lai
Hotline: 0979 466 469