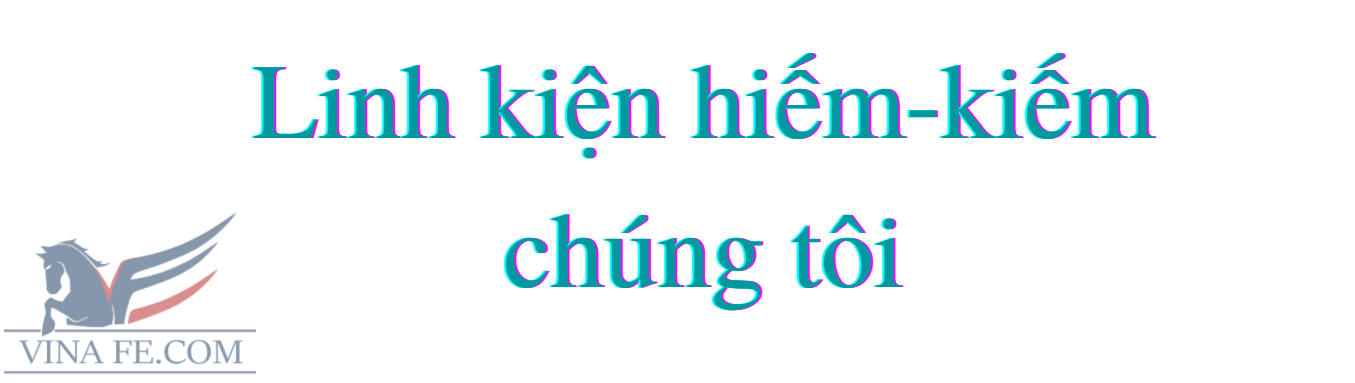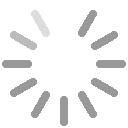Cách Tạo/Sửa đổi một thành phần trong Proteus (Đồ họa 2D)
Cách Tạo/Sửa đổi một thành phần trong Proteus (Đồ họa 2D)
Trong bài viết này, chúng tôi giới thiệu một tính năng thân thiện với người dùng trong phần mềm Proteus, đó là Chế độ Tạo Thiết Bị. Để thực hiện điều này, chúng tôi sử dụng Chế độ Đồ họa 2D của phần mềm. Trong bài viết này, các thành phần hiện có được lựa chọn và chế độ xem sơ đồ của chúng được chỉnh sửa. Bằng cách sử dụng chế độ đồ họa 2D, người dùng có thể thiết kế các khối khác nhau hữu ích để trình bày mô hình nguyên mẫu của họ. Bằng cách sử dụng chế độ này, màu sắc, hình dạng, kích thước và văn bản liên quan đến thành phần có thể được chỉnh sửa. Điều này làm cho bài thuyết trình trở nên hấp dẫn hơn và dễ nhận thức hơn. Một số chỉnh sửa có thể thực hiện được được giải thích từng bước trong các ví dụ sau đây,
- Chỉnh sửa giao diện của Relay:
- Chọn Relay hiện có và mở Chế độ Sửa đổi.
- Sử dụng Chế độ Đồ họa 2D để thay đổi màu sắc, hình dạng và kích thước của Relay.
- Cập nhật văn bản để làm cho sơ đồ trở nên rõ ràng hơn.
- Chỉnh sửa IC hoặc Bộ Điều Khiển Microcontroller:
- Chọn IC hoặc Microcontroller cần chỉnh sửa.
- Sử dụng Chế độ Đồ họa 2D để điều chỉnh hình dạng và màu sắc của linh kiện.
- Cập nhật văn bản để làm cho thông tin trở nên dễ hiểu hơn.
- Tạo Mô-đun UART bằng cách chỉnh sửa Cổng COM:
- Chọn COMPORT và mở Chế độ Sửa đổi.
- Sử dụng Chế độ Đồ họa 2D để tạo ra các khối cho mô-đun UART.
- Thay đổi màu sắc và kích thước để phản ánh chức năng của mô-đun.
Chỉnh Sửa Giao Diện của Relay
Hãy bắt đầu với một thành phần đơn giản, Relay. Trong ví dụ này, hình dạng và hướng của thành phần sẽ được điều chỉnh. Một relay cơ bản bao gồm một cuộn dây và một công tắc SPDT. Trong ví dụ này, vị trí của cuộn dây và công tắc sẽ được điều chỉnh. Hình ảnh dự kiến được hiển thị dưới đây và thủ tục dưới đây giải thích cách chuyển từ góc nhìn thực tế sang góc nhìn mong đợi.
Bước 1: Chọn thành phần từ tab chọn thiết bị.
Bước 2: Đặt thành phần lên bảng vẽ. Chuột phải vào thành phần và sau đó chọn tùy chọn 'Decompose' từ menu chuột phải.
Bây giờ, các đoạn hoặc phần riêng lẻ của thành phần đã được phân giải. Vì vậy, những phần này hiện đang có thể di chuyển hoặc chỉnh sửa. Chọn từng phần riêng lẻ và kéo chúng để có được góc nhìn mong đợi.
Bước 3: Chọn tất cả các phần.Click Chuột phải vào các phần đã chọn và sau đó chọn tùy chọn Make devicetừ menu chuột phải.
Bước 4: Qua một loạt các tùy chọn, tên của thành phần, chỉ số và các tham số tham chiếu khác có thể được chỉnh sửa hoặc để nguyên. Sau bước này, thành phần được tạo ra trong thư viện và có thể được sử dụng như một thành phần thông thường bằng cách đặt nó trong không gian làm việc
Chỉnh sửa một IC hoặc Mạch Điều Khiển Microcontroller
Trong ví dụ trước, chúng ta đã thấy các điều chỉnh cơ bản như thay đổi hình dạng thông qua tùy chọn kéo và thả và thay đổi các thuộc tính của thành phần như điện áp. Bây giờ, hãy chuyển đến mức điều chỉnh tiếp theo. Trong ví dụ này, một vi điều khiển được sửa đổi. Chúng ta có thể chuyển đổi vi điều khiển hiện có thành một bo mạch phát triển. Màu sắc, hình dạng, bố trí chân/terminal có thể được thay đổi. Các hình ảnh thực tế và mong đợi được hiển thị dưới đây. Thành phần được sửa đổi sao cho nó trông giống như một bo mạch phát triển trong chế độ DIP.
Bước 1: Chọn thành phần từ tab chọn thiết bị.
Bước 2: Đặt thành phần vào bảng tính. Nhấp chuột phải vào thành phần và sau đó chọn tùy chọn 'Decompose' từ Menu sau đó nhấp chuột phải
Bây giờ, thành phần thực tế đã được chia thành các phần cơ bản. Nó là sự kết hợp của một số chân/terminal và một khối hình chữ nhật. Các thuộc tính của thành phần được hiển thị sau khi phân giải thành phần.
Hướng chân có thể được điều chỉnh bằng tùy chọn gương trong Menu Chuột Phải. Chọn chân cần được điều chỉnh hoặc di chuyển từ một bên của khối hình chữ nhật sang bên kia, sau đó Chuột Phải và chọn tùy chọn X-Mirror. Dưới đây là quy trình để 'Mirror' chân/phần theo X-direction
Có một số chân ẩn như Vcc và GND. Nếu muốn, những chân này có thể được hiển thị cùng với các thành phần khác. Nhấp đúp vào chân ẩn và chỉnh sửa các thuộc tính theo mong muốn. Số chân, tên, hướng v.v., các thuộc tính có thể được điều chỉnh.
Bây giờ, kéo các chân theo góc nhìn mong đợi, tức là, theo Góc Nhìn DIP. Khối hình chữ nhật có thể được thay đổi kích thước và màu sắc của khối cũng có thể được thay đổi. Nhấp đúp vào đường ranh giới của khối và một cửa sổ xuất hiện chứa các thuộc tính của khối. Đường ranh giới có thể được điều chỉnh trong các thuộc tính đường như kiểu đường, độ rộng của đường và màu sắc của đường có thể được thay đổi. Khối có thể được chỉnh sửa trong 'fill attributes'. Đối với mục đích này, tùy chọn 'Follow Global' cần phải được bỏ chọn và sau đó việc chỉnh sửa sẽ được cho phép.
Các thuộc tính này không chỉ hữu ích khi sửa đổi các thành phần mà còn được sử dụng để tạo ra các khối tùy chỉnh có thể hoặc không phải là thành phần.
Tên chân có thể được ẩn và tên mong muốn có thể được chỉ định bằng cách sử dụng Chế độ 2D-Graphics Text mode.. Điều này hữu ích khi chúng ta đang thay đổi màu sắc của khối và cần một màu sắc tương phản cho văn bản. Tên chân có thể được ẩn từ thuộc tính chân như đã thảo luận trước đó. Tùy chọn 'Draw Body' của chân nên được chọn, nếu không, chân này sẽ bị ẩn
Bây giờ, bằng cách sử dụng Chế Độ Văn Bản Đồ Họa 2D, tên chân có thể được viết theo kiểu, màu sắc và font mong muốn, v.v. Bỏ chọn tùy chọn Follow Global mỗi khi cần thiết. Tương tự, viết số chân như được hiển thị dưới đây. Đảm bảo rằng các số chân được đặt ở mép của chân vì trong quá trình mô phỏng, trạng thái của chân được biểu diễn đồ họa bên cạnh tên chân và ngay ngoài hộp.
Bước 3: Chọn tất cả các phần của góc nhìn mong đợi cùng với tất cả các thuộc tính của thành phần. Chuột phải vào phần đã chọn và sau đó chọn tùy chọn 'Make device’ từ menu chuột phải.
Tạo mô-đun UART-Sửa đổi COMPORT
Phần mềm Proteus có một tùy chọn để giao tiếp với các mô-đun bên ngoài trong thời gian thực thông qua thành phần COMPIM (Comport Physical Interface Module). Góc nhìn mặc định của nó là cổng kết nối Serial Port DB9-Pin. Thành phần này cho phép kết nối các Mô-đun UART khác nhau như GSM, GPS, Wi-Fi, v.v., trong thời gian thực với mạch được thiết kế trong bảng tính. Vì vậy, để làm cho mạch trở nên dễ hiểu hơn, hãy điều chỉnh góc nhìn của thành phần này. Hình ảnh thực tế và mong đợi được hiển thị dưới đây:
Bước 1: Chọn và đặt thành phần COMPIM trên Sheet/Workspace.
Bước 2: Nhấp chuột phải vào thành phần và chọn 'Decompose' từ Menu bằng cách click chuột phải.
Góc nhìn mong đợi giống với các mô-đun thời gian thực như Mô-đun GSM, v.v., chúng bao gồm các chân TX, RX và GND chung, ngoại trừ các terminal cung cấp nguồn điện. Vì cổng serial có các terminal kiểm soát luồng ngoài các chân đã đề cập trước đó, chúng ta có thể loại bỏ các chân không mong muốn.
Hình dạng của đầu cắm có thể được làm mờ bằng cách loại bỏ khối hoặc đặt một hình dạng mong muốn lên trên đầu cắm, nhưng các chân không nên bị che phủ. Mọi phần không mong muốn như các đường hoặc vòng tròn có thể được xóa. 'Bất kỳ thành phần nào trong bảng tính đều có thể bị xóa bằng cách nhấp đúp chuột phải vào thành phần hoặc phần'.
Các kết nối thực tế của mạch là như sau, các chân TX, RX của vi điều khiển được kết nối lần lượt với các chân TX, RX của COMPORT. Tuy nhiên, trong góc nhìn kịch bản hoặc trong sơ đồ mạch, các chân TX và RX của vi điều khiển và mô-đun được kết nối chéo. Do đó, chúng ta phải viết Văn bản 2D cho các chân TX và RX của COMPORT lần lượt là RX và TX.
Các mô-đun có chân GND cần được kết nối với mạch đất. Trong phần mềm, điều này không bắt buộc vì chúng được lập trình. Nhưng để hiển thị chúng trong sơ đồ mạch, chúng ta có thể thêm một chân mới cho Đất. Chế độ chân được sử dụng cho mục đích này.
Đặt chân lên không gian làm việc. Cạnh của chân có biểu tượng chữ thập cho biết nó nên được kết nối với các thành phần bên ngoài trong sơ đồ mạch. Chỉnh sửa các thuộc tính của chân sao cho tên và số bị ẩn.
Có thể thêm văn bản hoặc khối bổ sung để tăng cường góc nhìn của mô-đun như anten và khối nguồn từ Chế độ Hộp Đồ họa 2D.
Bước 3: Chọn tất cả các phần của góc nhìn mong đợi. Chuột phải và chọn 'Make device' từ Menu chuột phải.
Bước 4: Qua một loạt các tùy chọn, tên của thành phần, chỉ số và các tham số tham chiếu khác có thể được chỉnh sửa hoặc để nguyên. Sau bước này, thành phần được tạo ra trong thư viện và có thể được sử dụng như một thành phần thông thường bằng cách đặt nó trong không gian làm việc. Thành phần đã phân giải có thể bị xóa. Hãy kiểm tra xem thành phần này có hiển thị trong Các Thiết Bị không.
- Kết nối mô-đun GSM bằng Proteus
- Tạo bàn phím ma trận bằng Proteus
- Kết nối UART giữa các vi điều khiển bằng Proteus
- Cổng COM ảo trong Proteus – Tìm hiểu giao diện các mô-đun UART
- Cách tạo Đồng hồ thời gian thực sử dụng hiển thị ma trận điểm trên Proteus
- Tích hợp mạch 555 Timer trong Proteus.
- Mạch Op Amp trong Proteus
- Mạch tích hợp số trong Proteus
- Mạch Transistor trong Proteus
- Phân tích mạch sử dụng Công cụ Ảo trong Proteus
Hotline: 0979 466 469