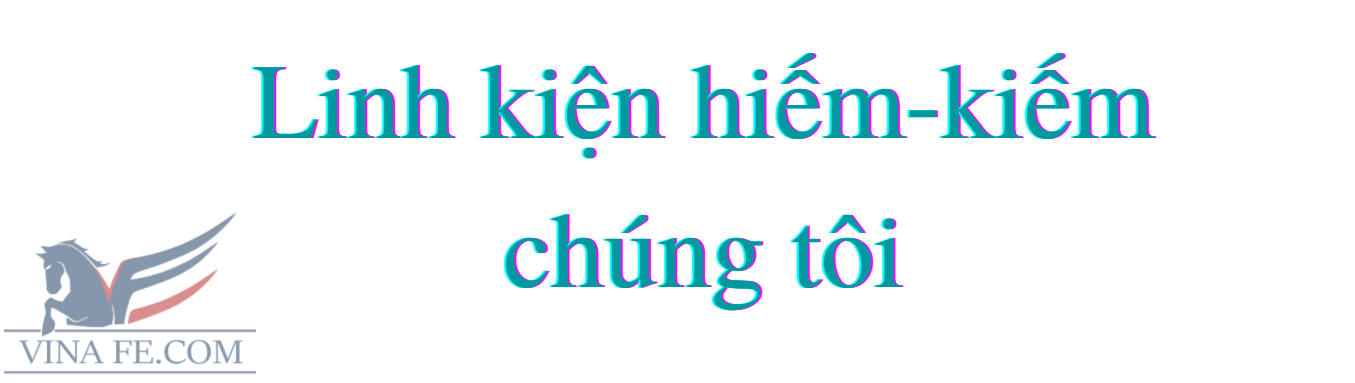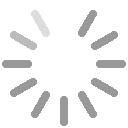Tạo linh kiện 3D trong Altium
Trong quy trình thiết kế PCB ngày nay, công cụ thiết kế và CAD cần có khả năng tích hợp quy trình thiết kế cơ khí vào một công cụ thiết kế. Bài viết này sẽ hướng dẫn cách tạo linh kiện 3D trong Altium.
Việc truyền dữ liệu thiết kế không chính xác qua lại giữa ECAD và MCAD không chỉ gây ra sự khó khăn cho cả hai nhóm thiết kế mà còn có thể làm tăng đáng kể số lượng spin thiết kế để lắp PCB vào bộ phận lắp ráp cuối cùng của nó. Và bất kể khả năng 3D của công cụ thiết kế là gì, nếu không có thông tin mô hình lớp 3D linh kiện chính xác, bạn không thể phân tích chính xác khe hở cơ học.
Giới thiệu về tạo thân linh kiện 3D
Các môi trường EDA khác nhau cung cấp các mức hỗ trợ khác nhau để tạo các thân linh kiện 3D thông qua mô hình hóa. Vvì vậy tất cả thông tin cơ học cần được cung cấp bởi công cụ MCAD. Phần mềm thiết kế PCB của Altium Designer hỗ trợ nhúng các mô hình STEP để cung cấp thông tin mô hình chính xác không chỉ có thể được chuyển đến MCAD mà còn có thể được sử dụng trực tiếp trong các công cụ ECAD của máy chủ.
Lấy và nhúng các mô hình STEP là một quá trình khá dễ dàng. Tuy nhiên, có thể có những tình huống khi bạn không thể hoặc đơn giản là không muốn sử dụng mô hình tệp STEP. Bạn có thể không có bộ phận MCAD nội bộ. Bạn có thể không sở hữu bất kỳ công cụ 3D MCAD nào. Hoặc có thể tổ chức của bạn không cho phép dữ liệu thiết kế có sự hỗ trợ của máy tính có nguồn bên ngoài thuộc bất kỳ loại nào, do đó ngăn bạn tải xuống các mô hình. Các hạn chế bảo mật khác có thể ngăn bạn truy cập Internet hoàn toàn.
Tuy nhiên Altium Designer cung cấp cho bạn các phương pháp để tạo ra các chi tiết cơ khí của các linh kiện, trực tiếp bên trong công cụ. Điều này được thực hiện trong chính thư viện footprint (.PcbLib), nhưng cũng có thể được thực hiện ngay ở cấp board (.PcbDoc) cho các tình huống một lần. Trong bài viết này Điện Tử Tương Lai sẽ chỉ cho bạn cách tạo mô hình 3D và cung cấp các mẹo để tạo các linh kiện phổ biến.
Các loại mô hình 3D nội bộ
Altium Designer cung cấp ba kiểu hình dạng 3D cơ bản để tạo mô hình cơ khí: Đùn (Extruded), Hình trụ (Cyclinder) và Hình cầu (Sphere). Mỗi loại có thể được sử dụng một mình hoặc kết hợp với nhau. Mô hình đùn được sử dụng phổ biến nhất. Để tạo một hình đa giác, hãy vẽ bất kỳ hình đa giác nào, sau đó cung cấp cho hình dạng đó một giá trị chiều cao. Sau đó, hình dạng sẽ được đùn lên (hoặc xuống) theo chiều cao đó.
Các loại Hình trụ (Cylinder) và Hình cầu (Sphere) tự giải thích. Các giá trị bán kính, chiều cao và vòng quay của hình trụ được nhập và hệ thống sẽ vẽ hình dạng cho phù hợp. Sphere chỉ cần bán kính. Bằng cách sử dụng những hình dạng đơn giản này, có thể tạo ra nhiều loại linh kiện gắn trên bề mặt và xuyên lỗ, từ đơn giản đến phức tạp.
Tạo mô hình
Mặc dù chúng ta đang làm việc với các mô hình 3D, nhưng cách tốt nhất để tạo chúng là ở Chế độ bố cục 2D (View -> 2D Layout Mode). Sau đó, chúng ta có thể chuyển sang 3D, để thực hiện các sửa đổi đối với mô hình. Mỗi loại mô hình bắt đầu theo cùng một cách. Đầu tiên, vào Place -> 3D Body. Sau đó, chọn tùy chọn “3D Model Type” hiện hành:
Mô hình đùn
Để tạo mô hình đùn, trường bắt buộc duy nhất là trường "Overall height".
Các khu vực khác là tùy chọn hoặc có thể được chỉnh sửa sau.
Nhấp vào OK sẽ đưa bạn trở lại không gian làm việc thiết kế, ở chế độ vẽ. Sau đó, sử dụng các phương pháp Altium Designer tiêu chuẩn để tạo một vùng đa giác được bao bọc hoàn toàn để hoạt động như hình dạng mô hình. Nhấp để bắt đầu hình dạng, sau đó kéo chuột và nhấp lại để thêm các góc tiếp theo. Nhấp chuột phải vào chuột hoặc nhấn phím "Escape" để hoàn thành hình dạng. Hộp thoại 3D Body sẽ xuất hiện lại nếu bạn cần thêm hình thứ hai. Nhấp vào nút Cancel nếu chỉ cần một hình dạng.
Một số mẹo về cách tạo đa giác:
Trước khi bắt đầu hình dạng, hãy sử dụng phím tắt “G” để đặt lưới chụp nhanh
Sử dụng “Shift + E” để chuyển đổi giữa các chế độ “Snap to…” khác nhau
“Shift + Space Bar” thay đổi chế độ góc (ví dụ: trực giao, đường chéo, vòng cung, v.v.)
Chỉ riêng thanh dấu cách sẽ thay đổi hướng của phân đoạn tiếp theo sẽ được thêm vào
Nhấn phím "Delete" trong quá trình vẽ sẽ xóa góc / đỉnh cuối cùng đã nhập
Sau khi hoàn thành hình dạng, một khu vực dấu gạch chéo sẽ được hiển thị ở chế độ không gian làm việc 2D, biểu thị phần thân.
Chuyển sang chế độ 3D (View -> 3D Layout Mode) sẽ hiển thị mô hình 3D.
Các phần thân linh kiện 3D trong Altium Designer có thể được di chuyển trong mặt phẳng X / Y bằng cách nhấp vào phần thân và kéo nó. Trong khi kéo, nó có thể được xoay bằng cách sử dụng phím cách hoặc lật dọc theo trục X hoặc Y bằng phím tắt “X” hoặc “Y”.
Các chỉnh sửa khác có thể được thực hiện bằng cách nhấp đúp vào phần nội dung, để quay lại hộp thoại 3D Body. Từ đó, bạn có thể thay đổi các khía cạnh khác của mô hình, chẳng hạn như màu sắc hoặc Chiều cao chờ (Standoff height) của mô hình (tức là chiều cao trên bề mặt bảng, nơi mô hình sẽ ngồi). Các chỉnh sửa này cũng có thể được thực hiện khi ở chế độ 2D, nhưng trong một số trường hợp, có thể hữu ích nếu có phản hồi trực quan ngay lập tức trong chế độ 3D. Mặt khác, việc chỉnh sửa đường viền (outline) của hình dạng, phải luôn được thực hiện ở chế độ 2D.
Hình trụ và hình cầu
Các loại hình dạng trụ (Cylinder) và cầu (Sphere) thì đơn giản hơn: chúng chỉ yêu cầu bạn nhập kích thước. Hệ thống tự động vẽ các hình dạng bằng cách sử dụng các kích thước đó.
Hình trụ có thể hữu ích để tạo ra các mô hình như điện trở xuyên lỗ và thân tụ điện. Chúng cũng có thể được sử dụng để làm giá đỡ cho các chân xuyên lỗ hoặc các cuống dây.
Hình cầu kém linh hoạt hơn đáng kể so với các mô hình Đùn hoặc Trụ, nhưng chúng vẫn có thể rất hữu ích khi kết hợp với các kiểu hình dạng khác. Ví dụ mô hình LED được tạo bằng cách sử dụng cả 3 loại mô hình.
Thêm các thân 3D PCB
Nếu không có thư viện footprint PCB hiện có cho một bo mạch cụ thể hoặc nếu cần thực hiện chỉnh sửa chiều cao hình dạng một lần, thì môi trường Printed Circuit Board PCB editor cũng cung cấp các tính năng “Manage 3D Bodies” tương tự. Đi tới Tools Manage 3D Bodies for Components on Board… hiện ra một hộp thoại tương tự với “Manage 3D Bodies for Library”. Ngoài ra, bạn có thể thêm 3D Body vào một linh kiện riêng lẻ bằng cách nhấp chuột phải vào linh kiện đó và điều hướng đến Component Actions -> Manage 3D Bodies trong menu. Các chức năng ở đó giống hệt với các chức năng có trong trình soạn thảo thư viện “.Manage 3D Bodies for Current Component”.
>>>Tham khảo các dịch vụ tại Điện Tử Tương Lai
Hotline: 0979 466 469