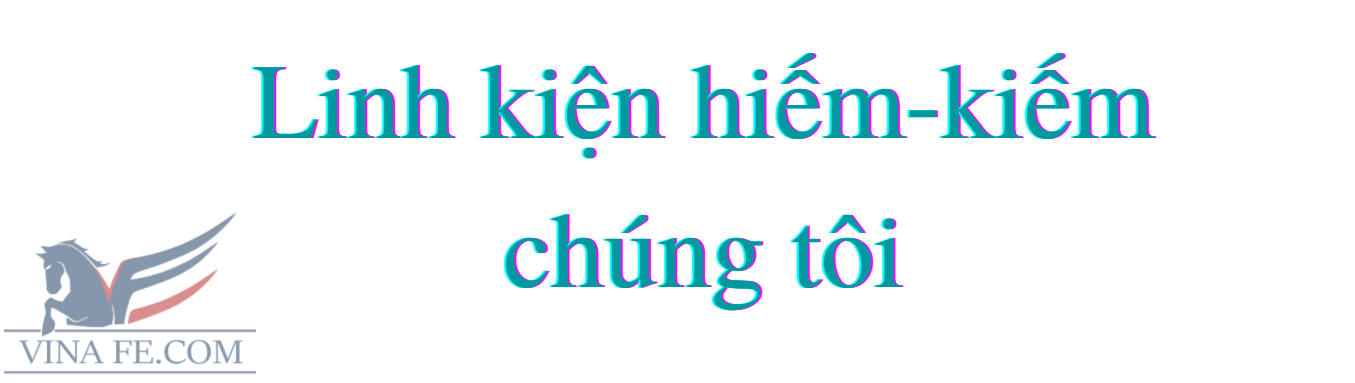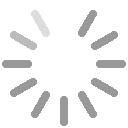Lật xoay sao chép linh kiện trong Altium
Trong thiết kế mạch in chúng ta có rất nhiều việc phải làm. Không có gì ngạc nhiên khi chúng ta không dành nhiều thời gian để nâng cao kiến thức làm việc của mình về các công cụ CAD. Miễn là chúng ta có thể chạy mô phỏng mạch hoặc lấy dữ liệu và các linh kiện trên trang schematic để kết nối, điều đó cũng là khá đủ. Tuy nhiên, vấn đề là chúng ta có thể đang bỏ lỡ một số công cụ nâng cao năng suất tuyệt vời do không tìm hiểu thêm về các công cụ mà chúng ta đang sử dụng.
Ví dụ như xoay một mô hình 3D của hình dạng bo. Nếu bạn không dành nhiều thời gian cho các công cụ, bạn có thể không biết hoặc không nhớ những gì bạn cần làm để xoay một linh kiện. Điện Tử Tương Lai đã thấy nhiều người vẽ lưới khắp nơi vì họ không dành thời gian để xoay mô hình 3D của một linh kiện. Những người dùng khác có thể biết cách xoay linh kiện bằng lệnh menu, nhưng việc điều hướng qua các menu có thể khó chịu đến mức họ tránh làm điều đó vì họ không biết phím tắt.
Với tinh thần đó, hãy xem chúng tôi có thể giúp gì không. Chúng tôi sẽ mô tả một số chức năng sắp xếp linh kiện schematic cơ bản hơn trong Altium Designer cùng với các phím tắt của chúng. Nếu bạn đang tránh một số chức năng này vì bạn không biết về chúng, đã quên chúng hoặc không biết phím tắt cho chúng, hy vọng bài viết này sẽ hữu ích cho bạn.
Xem lại các hàm schematic và biểu tượng
Giả sử rằng bạn đã tạo dự án của mình trong Altium Designer và bạn đã thêm một đối tượng schematic vào đó. Bạn nên thiết lập schematic cho kích thước và lưới. Bước tiếp theo là đính kèm một số thư viện để có thể tìm kiếm và tìm thấy các linh kiện mà bạn muốn sử dụng.
Đây là tất cả các bước cơ bản để thiết lập schematic để sử dụng. Altium Designer cũng cung cấp khả năng tạo các ký hiệu theo cách thủ công và tự động. Bạn có thể tạo chúng dưới dạng các ký hiệu linh kiện đơn lẻ hoặc dưới dạng nhiều biểu tượng linh kiện. Bạn cũng có khả năng kéo các linh kiện vào từ các thư viện đính kèm hoặc bạn kết nối với thông qua các dịch vụ trực tuyến. Khi đã hoàn thành tất cả những điều này, bạn đã sẵn sàng bắt đầu làm việc với các linh kiện trong thiết kế của mình.
Đặt các linh kiện trong schematic
Khi đặt một linh kiện, bạn sẽ làm việc từ Explorer Panel hoặc Libraries Panel. Explorer Panel cho phép bạn kết nối với các thư viện bên ngoài trực tuyến để tìm các linh kiện. Khi làm việc từ Explorer Panel, bạn có thể giữ nút chuột trái xuống phần trong Explorer Panel và sau đó kéo nó sang trang tính schematic. Bạn cũng có thể nhấp chuột phải vào linh kiện bạn muốn và chọn “Place”.
Khi làm việc từ Libraries Panel, bạn sẽ làm việc với các thư viện mà bạn đã đính kèm vào thiết kế của mình. Từ đây, bạn cũng có thể kéo và thả linh kiện đó đó từ Libraries Panel hoặc nhấp chuột phải vào linh kiện đó và chọn “Place”. Bạn cũng có thể chọn một linh kiện trong panel và sau đó nhấp vào nút “Place” ở đầu panel hoặc bạn có thể nhấp đúp vào linh kiện đó. Bất kỳ thao tác nào cũng sẽ đưa linh kiện đó lên con trỏ để bạn có thể đưa nó vào thiết kế.
Trong khi linh kiện đang di chuyển trên con trỏ, bạn có thể chỉnh sửa các thuộc tính của linh kiện đó bằng cách nhấn phím Tab. Điều này sẽ cho phép bạn thay đổi các giá trị của nó như nhập một giá trị chỉ định mới. Trong khi chỉnh sửa thuộc tính, vị trí của linh kiện sẽ bị tạm dừng cho đến khi bạn sử dụng phím Enter để hoàn tất các thay đổi thuộc tính của mình.
Khi bạn đã di chuyển linh kiện vào vị trí, hãy nhấp vào nút chuột hoặc sử dụng phím Enter để đặt linh kiện đó xuống trang tính.
Lựa chọn các linh kiện PCB trong một sơ đồ thiết kế Altium
Khi bạn có các linh kiện trên trang tính, bạn có thể muốn chọn chúng cho các thao tác khác như thay đổi thuộc tính của chúng hoặc các chỉnh sửa khác. Để chọn linh kiện, hãy nhấp chuột trái vào bên trong linh kiện đó. Bạn cũng có thể sử dụng chuột để kéo một hình chữ nhật xung quanh linh kiện, nhưng có hai cách khác nhau để chọn các đối tượng bằng cách kéo một hình chữ nhật.
Bằng cách kéo hình chữ nhật của bạn từ trái sang phải, bạn sẽ chỉ chọn những mục nằm trong hình chữ nhật, trong khi kéo hình chữ nhật của bạn từ phải sang trái sẽ chọn tất cả các đối tượng mà hình chữ nhật chạm vào.
Điều này cực kỳ hữu ích nếu bạn chỉ muốn chọn phần chỉ định của một linh kiện để chỉnh sửa. Bạn sẽ kéo hình chữ nhật từ trái sang phải để nó bao gồm phần chỉ định nhưng không bao gồm tất cả các phần còn lại. Nếu bạn kéo cùng một hình chữ nhật đó từ phải sang trái, toàn bộ linh kiện sẽ được chọn.
Di chuyển các linh kiện trên một trang schematic
Để di chuyển một linh kiện đã được đặt, bạn có thể làm như sau:
Sử dụng menu kéo xuống Edit> Move> Move kéo xuống menu và sau đó nhấp vào linh kiện để đặt nó trên con trỏ của bạn.
Thực hiện lệnh tương tự bằng cách nhấn phím “M” hai lần (Move> Move), sau đó nhấp vào linh kiện để đặt nó trên con trỏ.
Di chuột qua linh kiện và giữ chuột trái để đặt linh kiện đó trên con trỏ. Khi bạn thả nút chuột, linh kiện sẽ đặt xuống vị trí đó.
Làm cách nào để xoay một linh kiện trong Altium Designer?
Trong một số trường hợp, bạn sẽ cần xoay mô hình 3D của một linh kiện trong Altium Designer sau khi nó đã được đặt trong schematic. Ngoài ra, bạn có thể muốn xem hình dạng bo trong mô hình 3D. Để xoay một linh kiện ở "chế độ 3D" của trình chỉnh sửa schematic hoặc nếu bạn đang tự hỏi làm cách nào để lật và xoay các linh kiện trong Altium Designer, hãy làm theo các bước sau:
Sử dụng menu Edit> Move> Rotate Selection hoặc Rotate Selection Clockwise kéo xuống menu sau đó nhấp vào linh kiện để xoay nó.
Bạn có thể thực hiện lệnh chế độ 3D tương tự bằng cách nhấn tổ hợp phím “M” + “Phím cách” hoặc tổ hợp phím “M” + “Shift> Phím cách”, sau đó nhấp vào linh kiện đó.
Cách dễ nhất để xoay một linh kiện là thực hiện điều này khi nó đang di chuyển trên chuột của bạn trong khi đặt. Đi vào lệnh di chuyển và sau đó chọn linh kiện. Khi linh kiện đang di chuyển trên con trỏ của bạn, hãy sử dụng “Phím cách” hoặc “Shift> Phím cách” để xoay linh kiện.
Bạn có thể cần phải làm như vậy trong PCB layout. Nếu bạn đang ở trong trình chỉnh sửa PCB và bạn muốn xoay một linh kiện trong Altium Designer, bạn sử dụng các lệnh tương tự từ menu chính. Bạn có thể nhập góc xoay một phần tùy ý (tính bằng độ).
Lật linh kiện trong Altium và các thay đổi khác
Khi đề cập đến lật một linh kiện trong Altium Designer, thực sự là chúng ta muốn tạo ra một hình ảnh phản chiếu của linh kiện đó. Khi bạn đang xây dựng các mạch của mình, tạo một hình ảnh phản chiếu trong trình chỉnh sửa schemtic của Altium Designer là một cách tuyệt vời để luôn có tổ chức mà không cần phải đan xen nhiều kết nối. Altium Designer cung cấp một cách đơn giản để lật một linh kiện trong schematic. Lưu ý rằng bạn không thể thực hiện kiểu lật tương tự này trong trình chỉnh sửa PCB.
Cũng như các lệnh khác, có các lựa chọn menu để lật linh kiện. Điều dễ dàng nhất là sử dụng các phím “X” hoặc “Y” trong khi bạn đang di chuyển phần trên con trỏ để lật nó theo chiều ngang hoặc chiều dọc.
Tất cả các lệnh này để lật một linh kiện cũng có thể được thực hiện với nhiều linh kiện. Bạn có thể chọn và lật một nhóm các linh kiện. Khi chúng ở trên con trỏ của bạn, hãy sử dụng phím “X” hoặc “Y” để lật chúng.
Sao chép các linh kiện trong Altium Designer schematic
Một chức năng khác trong Altium Designer giúp tiết kiệm thời gian tuyệt vời là sao chép các linh kienej. Bạn có thể lấy một linh kiện đã có trên thiết kế của mình, như điện trở hoặc tụ điện, sao chép và dán nó để tạo một phiên bản khác của cùng một linh kiện. Bạn có thể chọn một linh kiện và sau đó chuyển qua menu chỉnh sửa lệnh “Copy” và “Paste”. Tuy nhiên, một cách nhanh hơn nhiều là sử dụng phím tắt sao chép và dán tiêu chuẩn “Ctrl-C” và “Ctrl-V”, giống như cách bạn sử dụng trong các ứng dụng khác.
Hotline: 0979 466 469