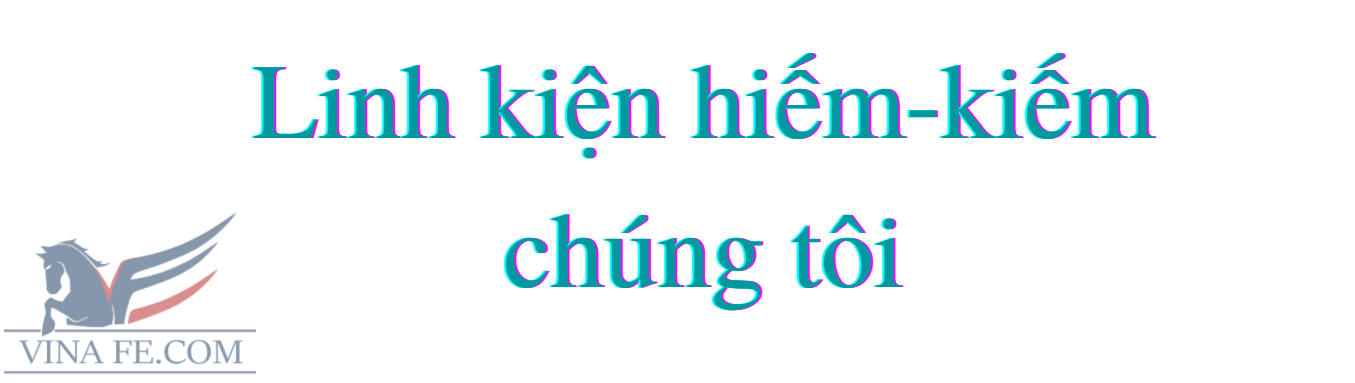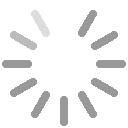Hướng dẫn xuất file Gerber trong KiCAD
Hướng dẫn cách xuất file Gerber trong phần mềm KiCAD chi tiết từng bước để bạn có file gia công gởi cho Điện Tử Tương Lai
Sau đây là hướng dẫn chi tiết cách export file Gerber trong phần mềm KiCAD PCB
Xuất file Drill và Gerber
Chọn File -> Plot từ menu để mở công cụ tạo gerber.
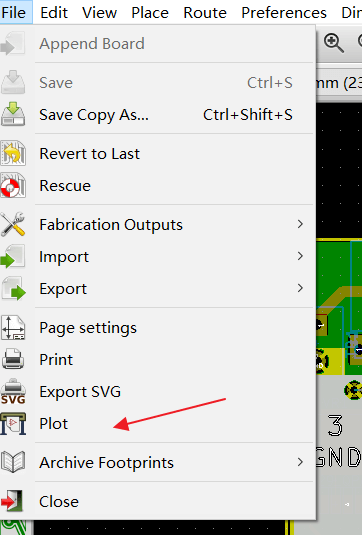
Nói chung có 8x lớp cần để tạo PCB
Đồng trên cùng (F.Cu) + Mặt nạ hàn (F.Mask) + Màn lụa (F.SilkS)
Đồng đáy (B.Cu) + Mặt nạ hàn (B.Mask) + Màn lụa (B.SilkS)
Đường viền bo (Edge.Cuts)
File Drill
Trong cửa sổ Plot với định dạng Plot được đặt cho Gerber, cần đảm bảo chọn các lớp này:
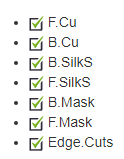
Nếu bạn không biết lớp nào, vui lòng đánh dấu tất cả các lớp, Điện Tử Tương Lai sẽ giúp bạn sử dụng đúng lớp. Nhấp vào 'Plot' để tạo các file Gerber cho các lớp.
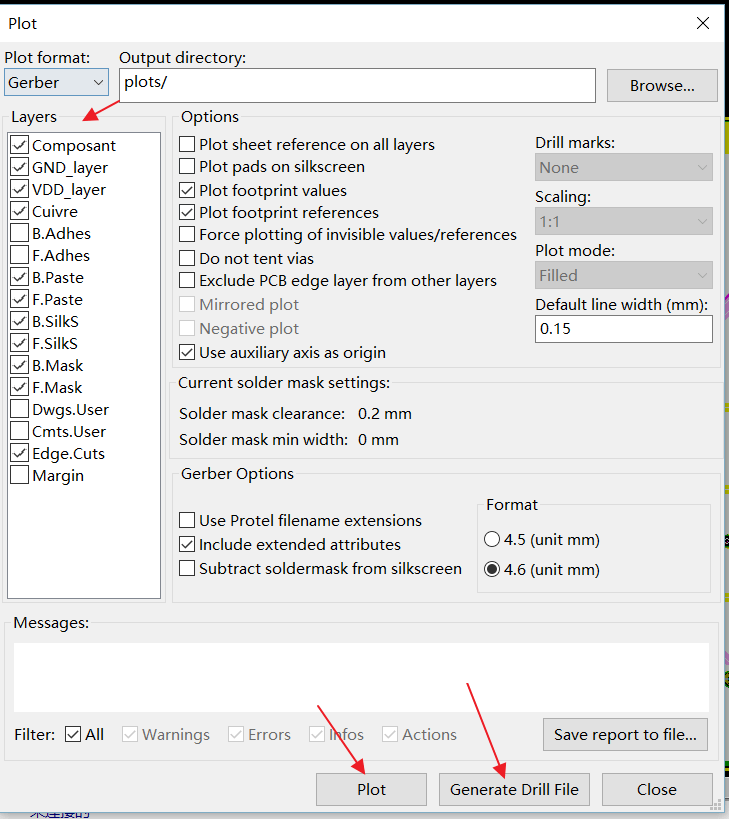
Đừng quên tạo file Drill. Nhấp vào nút "Generate Drill File". Bạn cũng có thể sử dụng các giá trị mặc định ở đây. Đánh dấu vào ô "Merge PTH and NPTH holes into one file". Bây giờ, chỉ cần click vào ‘Drill File’ hoặc nhấn ‘enter’ để tạo file Drill. Sử dụng cùng một thư mục đầu ra như đối với gerber, đây phải là thư mục mặc định.
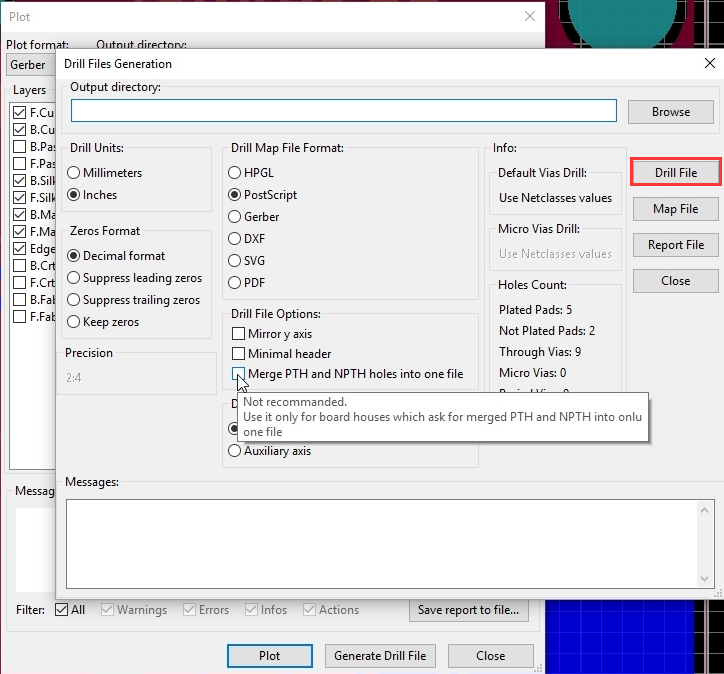
Kiểm tra các file Gerber trong GerbView
Tiếp theo, nhấp vào ‘Close’ để thoát khỏi cửa sổ Drill and Plot. Tất cả các file phải xuất hiện trong thư mục gerber của bạn. KiCAD có kèm với một trình xem gerber có tên là GerbView, bạn có thể mở “GerbView” và kiểm tra mạch in của bạn trông như thế nào trước khi gửi cho Điện Tử Tương Lai.
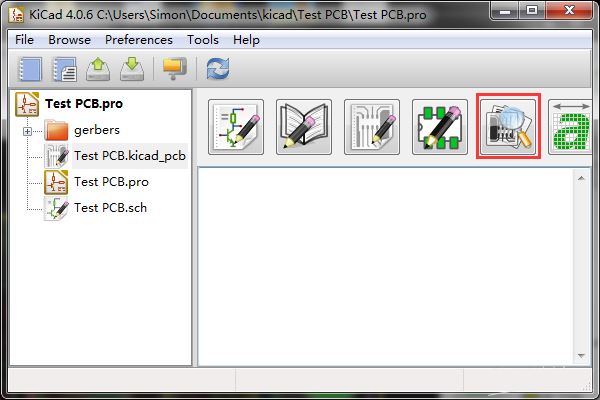
Nếu mọi thứ đều ổn, hãy chọn tất cả các tệp, nén nó lại và tải tệp nén lên. Bạn có thể gửi file đến Điện Tử Tương Lai để đặt mạch in theo hướng dẫn đặt mạch in PCB tại đây.
- PCB 2 lớp và 4 lớp: Khi nào bạn thực sự cần nâng cấp?
- 5 lưu ý quan trọng khi chọn đối tác gia công PCB
- Đối tác gia công PCB chất lượng hàng đầu Việt Nam
- Gia Công PCB Chất Lượng Giá Tốt – Giao Hàng Nhanh, Hỗ Trợ Kỹ Thuật Tận Tâm
- Top 5 Đơn Vị Gia Công PCB Uy Tín Nhất Hồ Chí Minh
- Dịch Vụ Gia Công PCB Số Lượng Lớn – Tối Ưu Chi Phí & Hiệu Suất
- Xưởng Sản Xuất & Gia Công PCB Số Lượng Lớn – Giao Hàng Nhanh Toàn Quốc
- Công Nghệ Gia Công PCB: Giải Pháp Tối Ưu Cho Sản Xuất Mạch In
- Nhận Gia Công PCB Số Lượng Lớn Với Giá Cạnh Tranh Nhất
- Dịch Vụ In Và Gia Công PCB Số Lượng Lớn – Chất Lượng Đỉnh Cao
Hotline: 0979 466 469