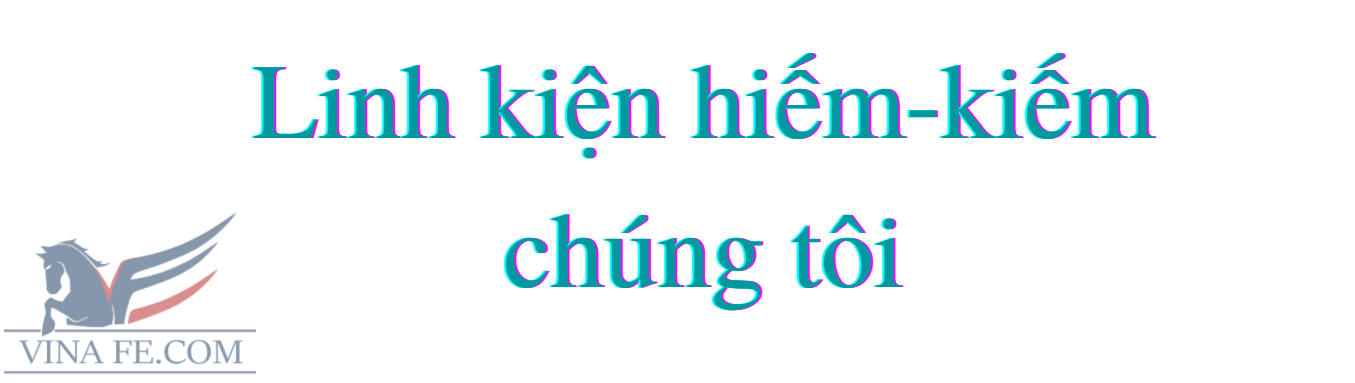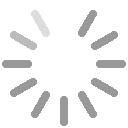Tạo footprint trong OrCAD
Một cách tốt để bắt đầu học layout OrCAD là thông qua đường dẫn menu của thanh công cụ layout Help –>Learning layout. Trong bài viết này Điện Tử Tương Lai sẽ giải thích những điều cơ bản của layout. Trong các phần tiếp theo, Điện Tử Tương Lai đã giả định rằng người đọc đã quen thuộc cơ bản với layout.
Hãy bắt đầu với một bảng layout chung. Khởi động phần mềm Layout và chọn File -> New. Tiếp theo, nó sẽ hỏi bạn muốn sử dụng file mẫu nào. Nhấp vào Cancel. Điều này sẽ cho phép bạn bắt đầu với một bảng trống. Chọn File -> Library manager. Khi bạn tạo một footprint mới, bạn có hai tùy chọn cơ bản, hoặc bạn bắt đầu không có gì hoặc bạn chỉnh sửa một footprint. Để chỉnh sửa footprint hiện có, hãy chọn footprint đó từ danh sách ở bên trái màn hình. Footprint sẽ xuất hiện trong khu vực làm việc bên phải. Sau khi bạn hoàn thành các chỉnh sửa của mình, hãy chọn nút “Save as…” để lưu footprint đã chỉnh sửa với tên mới trong thư viện tùy chỉnh của bạn.
Để giúp giải thích quy trình tạo footprint mới, Điện Tử Tương Lai sẽ hướng dẫn bạn quy trình đã sử dụng để tạo footprint cho một linh kiện cảm biến quang học mình đã sử dụng trong mạch trình diễn cảm biến quang. Đầu tiên, chọn nút “Create new footprint…” từ Library manager và đặt tên footprint của mình là “HOA2003”. Sau đó, thu nhỏ để có được một vùng vẽ lớn hơn. Tiếp theo, chọn nút “Save as…” và sau đó chọn nút“ Create new library… ”. Một thư mục mới mình đã tạo có tên là "library" tách biệt với thư mục chứa layout và tệp capture đã được lưu trữ. Đặt tên tệp library mới của là “Opto” và footprint trong đó với tên là “HOA2003”. Sau đó, chúng ta có một thư viện mới có tên là “Opto” chứa footprint “HOA2003”.
Sử dụng kích thước vật lý, mình bắt đầu bằng cách tháo chân mặc định và vẽ outline của cảm biến. Với Pin Tool được chọn, nhấp vào chân và nhấn delete để xóa chân mặc định. Ở góc dưới cùng bên trái của màn hình, bạn sẽ thấy đầu đọc vị trí con trỏ của mình được định dạng là [khoảng cách ngang, khoảng cách dọc]. Khả năng đọc của con trỏ này được đo từ điểm gốc của không gian vẽ, được hiển thị dưới dạng hình tròn / hình chữ thập.
Nếu bạn đặt con trỏ trực tiếp lên trên điểm gốc này, vị trí con trỏ sẽ đọc [0,0]. Mình đã sử dụng điểm gốc này làm góc dưới bên trái của footprint. Để vẽ outline của cảm biến, mình chọn Obstacle tool, nhấp chuột phải vào bất kỳ vị trí nào trong không gian vẽ và chọn “New…”. Sau đó, mình nhấp và giữ nút chuột trái tại điểm gốc của màn hình và kéo con trỏ cho đến khi nó đọc [ 950,250] hoặc 0,95 inch theo hướng ngang và 0,25 inch theo hướng dọc. Lưu ý rằng mình đã đi đến 950 thay vì 960 như. Mình đã làm điều này để dễ vẽ và vì mình biết .01 không quan trọng trong ứng dụng của mình. Tiếp theo, mình nhấp đúp chuột vào đường viền mà mình vừa vẽ. Lúc này sẽ đưa ra một hộp thoại trong đó mình chọn Obstacle type làm Place outline và Obstacle layer làm Global layer và sau đó mình chọn OK. Để kết thúc lệnh, mình nhấp chuột phải vào vùng vẽ và chọn End Command.
Tiếp theo, mình chọn Text Tool và loại bỏ tất cả văn bản ngoại trừ HOA2003 màu xanh lá cây.
Lớp ASYTOP màu xanh lục này không xuất hiện trên PCB cuối cùng của mình. Mình đã để nó ở đó như một tài liệu tham khảo trong khi mình làm việc trên PCB trong Layout. Tuy nhiên, mình muốn nó nhỏ hơn; vì vậy, mình đã nhấp đúp vào nó và hiển thị các thuộc tính của nó. Sau đó mình đặt Line width thành 4 và Text height thành 30. Sau đó mình chọn OK và di chuyển văn bản vào giữa outline chân. Tiếp theo, mình đặt năm chân vào giữa. Mình bắt đầu bằng cách chọn Pin Tool, nhấp chuột phải vào không gian vẽ và chọn New… Sau đó, mình nhấp chuột trái để đặt chân đầu tiên gần với vị trí của nó. Mình lặp lại quá trình này cho đến khi mình có 5 chân chung bên trong footprint outline. Mình không thích tên mặc định cho các chân, vì vậy mình nhấp đúp vào chân đầu tiên để hiển thị trang thuộc tính của nó và đổi Pad name thành A. Mình lặp lại điều này cho các chân còn lại, đặt tên chúng là K, GND, VCC và VO.
Các đặc điểm của bất kỳ chân nào trong Layout được xác định bởi một thứ gọi là “padstack”.
Mình đã biết khi làm việc với cảm biến này rằng các chân cắm là các chân có kích thước chung như bạn sẽ sử dụng trong protoboard. Đầu tiên, mình nhấp đúp vào một trong các chân để hiển thị hộp thoại “properties”, nơi mình có thể thấy tên của padstack hiện đang được sử dụng. Làm điều này, mình thấy rằng đó là T1. Tiếp theo, mình chọn View->Database Spreadsheets ->Padstacks. Điều này đưa ra một bảng tính chứa tất cả thông tin của padstack. Mình không thích cái tên T1, vì vậy đầu tiên mình nhấp đúp vào T1 và hiển thị các thuộc tính của nó và đổi tên nó là PIN. Nhìn vào dữ liệu cho mã PIN, mình thấy rằng đối với mỗi lớp, mã PIN được xác định để có hình dạng, chiều rộng, chiều cao, x offset và y offset nhất định. Đối với hầu hết các trường hợp, mình để phần x offset và y offset bằng 0. Do đó, hai tham số này ít được quan tâm cho ứng dụng này. Điều đáng quan tâm là hình dạng và kích thước được sử dụng trong mỗi lớp. Các lớp làm cho nó trở thành một chân xuyên lỗ là các lớp DRLDWG và DRILL. Hai lớp này xác định rằng chân này sẽ có một lỗ tròn được khoan qua bo có chiều rộng và chiều cao như vậy. (Lưu ý: đối với lỗ tròn chiều rộng = chiều cao, do đó mình gọi chung là kích thước) Trong trường hợp này, kích thước khoan là 38, hoặc 0,38 inch. Tuy nhiên, phải hỏi đơn vị mà bạn gia công mạch in nếu kích thước mũi khoan tiêu chuẩn của họ cho một chân DIP hoặc các chân linh kiện tương tự là 40 chứ không phải 38 thì phải đổi lại. (Lưu ý rằng kích thước khoan cho các thành phần như điện trở và tụ điện cũng là 40) Vì vậy, mình đã thay đổi tất cả các lớp DRILL và DRILLDWG từ 38 thành 40 bằng cách nhấp đúp vào 38 và nhập giá trị mới là 40. Phần quan trọng khác của padstack đối với mục đích sử dụng của mình là kích thước của các lớp TOP và BOTTOM. Các cài đặt lớp này xác định lượng đồng sẽ có xung quanh lỗ khoan. Các lớp này có giá trị mặc định là 62. Điều đó có nghĩa là xung quanh lỗ khoan sẽ là một vùng đồng có kích thước 62 ở trên cùng và dưới cùng. Khi làm việc với đơn vị gia công, bạn sẽ biết rằng khu vực đồng lớn hơn sẽ tốt hơn để tạo điều kiện hàn. Vì vậy, mình đã nhấp đúp vào các cột kích thước trong BOT rồi đến TOP và thay đổi giá trị thành 95. Bốn lớp đó là những lớp duy nhất mà mình quan tâm khi thực hiện một bo hai mặt, xuyên lỗ. Để các lớp khác với cài đặt mặc định có thể không gây ra bất kỳ vấn đề nào, nhưng nó sẽ đại diện cho thông tin bổ sung có thể làm lộn xộn màn hình và cản trở. Do đó, mình nhấp đúp vào cột Pad Shape của các lớp không sử dụng và thay đổi lớp thành “undefined”.
Bây giờ bản thân các chân đã chính xác, mình chỉ cần di chuyển chúng để chúng ở đúng vị trí. Để xác định vị trí chính xác, mình bắt đầu bằng cách tìm khoảng cách theo chiều dài hoặc chiều ngang bằng cách xem lại. Mình thấy rằng mình cần 0,3 inch giữa hai hàng của hai chân. Mình cũng biết rằng mình muốn điều này cho các chân đối xứng về trục dọc của biểu tượng footprint. Biểu tượng footprint của mình có chiều dài 950, do đó khoảng cách ngang cho các chân A và K là 950/2 - 300/2 = 325 và khoảng cách ngang cho các chân GND và VCC là 950/2 + 300/2 = 625. Tiếp theo, mình lưu ý rằng chân Vo đã vượt quá 0,1 inch so với GND và VCC. Như vậy, Vo cách gốc 725 mili-inch. Bây giờ, đối với thước đo chiều rộng hoặc chiều dọc. Mình thấy rằng có 0,1 inch ở giữa A và K và 0,1 inch ở giữa GND và VCC. Bây giờ chúng đối xứng về trục hoành. Mình biết rằng tổng chiều rộng của biểu tượng là 250. Do đó A và GND ở chiều cao thẳng đứng là 250/2 + 100/2 = 175. Theo lý luận tương tự, K và VCC ở chiều cao thẳng đứng là 250/2 - 100/2 = 75.
Vo nằm ngay trên đường tâm, hoặc 250/2 = 125. Tóm lại, vị trí của các chân được chọn như sau:
A = (325, 175); K = (325, 75); GND = (625, 175); VCC = (625, 75); Vo = (725, 125)
Bây giờ mình đã có vị trí, mình chọn chân A và cố gắng di chuyển nó đến (325, 175).
Tuy nhiên, mình phát hiện ra rằng snap (hoặc grid) được đặt quá thô nên mình không thể đặt con trỏ ở (325, 175). Sau khi tra cứu trong chỉ mục trợ giúp, mình phát hiện ra rằng cách để thay đổi cài đặt thông số này là chọn Options -> System setting…. Thao tác này đã mở ra một hộp thoại nơi mình đã thay đổi khoảng cách grid. Để di chuyển các chân, mình muốn thay đổi các thông số kỹ thuật của Place grid. Nhìn vào tọa độ, mình nhận ra rằng 25 sẽ cho phép mình đạt được tất cả các tọa độ, vì vậy mình đã thay đổi cài đặt thành 25.
Một lần nữa mình chọn chân A của mình và lần này, di chuyển nó đến (325, 175). Sau đó, mình chọn và di chuyển từng chân còn lại đến đúng tọa độ.
Điều này đã hoàn thành biểu tượng của mình. Bây giờ footprint này có thể được sử dụng trong các layout của mình.
Hotline: 0979 466 469