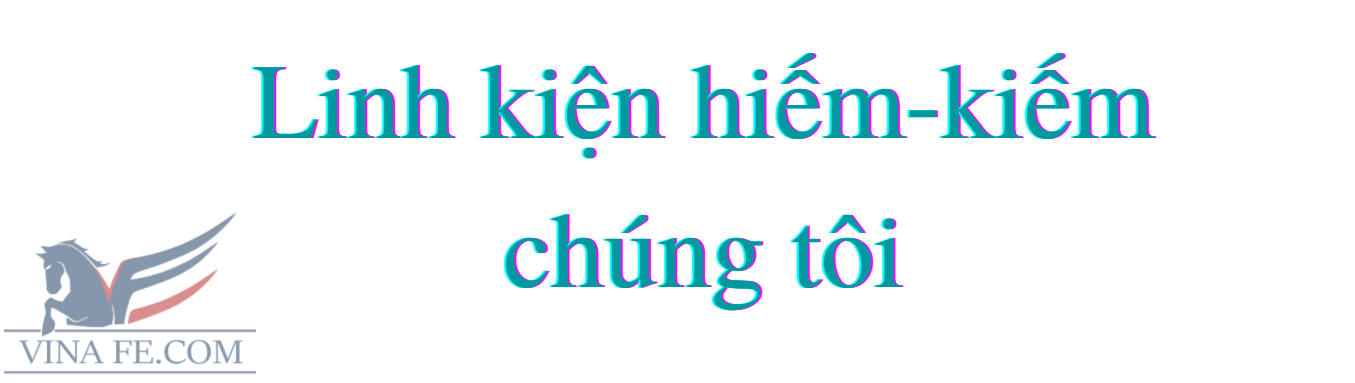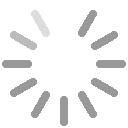Cách sử dụng Raspberry Pi làm một máy chủ WEB
Cách sử dụng Raspberry Pi làm một máy chủ WEB
Nhìn chung, một máy chủ web là một máy tính lưu trữ nội dung web và được sử dụng để đăng trang web. Một trang web là một bộ sưu tập các trang web, trong khi máy chủ web là một phần mềm phản hồi các yêu cầu về tài nguyên web. Có nhiều loại máy chủ web khác nhau, bao gồm máy chủ cho trò chơi, lưu trữ, FTP, email, v.v. Tất cả máy tính đang lưu trữ trang web phải có các chương trình máy chủ web sử dụng HTTP (Giao thức Truyền tải Siêu văn bản) để phục vụ các tệp tạo nên trang web cho người dùng, đáp ứng yêu cầu của họ, được chuyển tiếp bởi các máy tính HTTP clients của họ.
Các máy tính và thiết bị chuyên dụng cũng có thể được gọi là máy chủ web. Trong ngữ cảnh này, chúng ta sẽ sử dụng Raspberry Pi của mình như một máy chủ web chuyên dụng và máy tính xách tay của chúng ta sẽ đóng vai trò là một máy khách truy cập máy chủ web. Quá trình này là một ví dụ về mô hình máy khách/máy chủ. Các máy chủ web hàng đầu bao gồm Apache (máy chủ web được cài đặt rộng rãi nhất), Internet Information Server (IIS) của Microsoft và nginx (đọc là 'engine X') từ NGNIX. Các máy chủ web khác bao gồm máy chủ NetWare của Novell, Google Web Server (GWS) và dòng máy chủ Domino của IBM. Ở đây, chúng ta sẽ thử cài đặt Apache và WordPress trên Raspberry Pi của mình
Linh kiện & Phần mềm
|
Bộ phận |
Thông số |
|
Raspberry Pi |
Raspberry Pi 3 (được khuyến nghị) |
|
Memory Stick |
8 GB (tối thiểu) |
|
Card Reader |
Bất kỳ Đầu đọc/ghi Thẻ nhớ |
|
Power Supply |
5V - 1A (micro USB) |
|
Ethernet Cable |
Cáp RJ45 |
|
Hệ điều hành |
Raspbian Stretch |
|
Phần mềm cần tải về |
Người Dùng Windows |
Người Dùng MAC |
|
Boot Image Writer |
Win32 Disk Imager |
Etcher |
|
SSH |
PuTTY |
Terminal Mac |
|
Remote Desktop |
Microsoft RDC |
Microsoft RDC |
|
Quét Địa Chỉ IP |
Advanced IP Scanner |
IP Scanner |
|
Chuyển Tệp |
FileZilla |
FileZilla |
Hãy tìm kiếm trên Google các phần mềm này và tải về. Bạn cũng có thể sử dụng bất kỳ phần mềm thay thế nào để thực hiện công việc. Ở đây, chúng ta sẽ không sử dụng bất kỳ màn hình, bàn phím và chuột nào, laptop của chúng ta là đủ.
Cách cài đặt
Hãy bắt đầu từ đầu. Tôi giả định bạn đã có các thành phần / vật liệu được đề cập ở trên. Đầu tiên, chúng ta sẽ chuẩn bị ổ đĩa cứng của mình cho máy chủ, chẳng hạn như thẻ nhớ. Chọn một thẻ nhớ không ít hơn 8 GB để tránh tình trạng thiếu bộ nhớ hoặc vấn đề quá tải.
Truy cập trang web này (https://www.Raspberrypi.org/downloads/raspbian) và tải xuống hệ điều hành raspbian OS mới nhất, sau đó giải nén nó. Quá trình này mất một thời gian, trong khi đó, tải xuống Win32 Disk Imager mà chúng ta sẽ sử dụng để ghi tệp raspbian.img vào thẻ nhớ. Người dùng Mac hãy tải Etcher để ghi hình raspbian vào thẻ nhớ.
Thẻ nhớ sẽ được đổi tên thành "boot". Mở ổ đĩa boot, bạn có thể thấy nội dung của boot, trong đó thêm một tệp văn bản có tên là "ssh" (với dấu ngoặc kép) không trong định dạng .doc hoặc .txt mà là định dạng tất cả các tệp. Người dùng Mac hãy tạo trong bất kỳ định dạng nào và loại bỏ định dạng bằng cách đổi tên.
Lưu ý: Trong các phiên bản trước đó của hệ điều hành, SSH được kích hoạt mặc định, sau đó vì lý do bảo mật mà nó bị vô hiệu hóa. Để kích hoạt SSH, chúng ta thêm tệp "ssh" với bất kỳ nội dung nào vào đó.
Cách để khởi động Pi
Bây giờ, chèn thẻ nhớ vào RPi và cấp nguồn bằng cục sạc, cục sạc điện thoại di động của bạn là đủ. Kết nối RPi với laptop qua cáp Ethernet để lần khởi động đầu tiên. Sau đó, chúng ta có thể kết nối RPi không dây qua Remote Desktop Connection (RDC). Đối với laptop không có cổng Ethernet, hãy kết nối RPi với bộ định tuyến và đăng nhập vào bộ định tuyến để tìm địa chỉ IP của RPi. Bây giờ, chúng ta cần tìm địa chỉ IP của RPi. Sau khi cấp nguồn cho RPi, sự nhấp nháy của đèn xanh lá cây cho biết RPi đã khởi động. Đèn Ethernet cũng sẽ nhấp nháy để báo hiệu việc thiết lập kết nối.
Dành cho người dùng Windowns
Bây giờ, mở Advanced IP Scanner và bắt đầu quét. Công cụ này sẽ liệt kê các thiết bị được kết nối với máy chủ của bạn. Trong danh sách đó, Raspberry Pi sẽ xuất hiện. Ghi lại địa chỉ IP của nó để sử dụng sau này.
Bây giờ, mở PuTTY và trong ô Host Name, nhập địa chỉ IP của RPi, cổng là 22, và loại kết nối là SSH như trong hình dưới đây, sau đó nhấp vào "Open".
Địa chỉ IP của bạn sẽ khác với của tôi. Một cửa sổ terminal sẽ mở và yêu cầu nhập mật khẩu như dưới đây. Trong đó, nhập mật khẩu là "Raspberry" và nhấp Enter. Bây giờ, bạn đã đăng nhập vào RPi, hãy cấu hình nó.
Raspberry Pi như Máy Chủ - Cửa sổ Terminal để nhập mật khẩu
Dành cho người dùng MAC
Mở công cụ quét IP và quét địa chỉ IP của RPi. Nó sẽ hiển thị trong danh sách với thông tin chi tiết của nhà sản xuất như được minh họa dưới đây. Ghi lại địa chỉ IP. Bây giờ, mở terminal và nhập lệnh sau đây, sau đó nhấp Enter.
ssh pi@198.162.2.2
Nó sẽ yêu cầu mật khẩu, nhập "Raspberry" làm mật khẩu và nhấp Enter. Mật khẩu sẽ không hiển thị. Bây giờ, bạn đã đăng nhập vào RPi qua SSH. Hãy cấu hình RPi.
Cấu hình của Raspberry Pi
Trong bảng điều khiển RPi gõ lệnh bên dưới và nhấn enter.
sudo raspi-config
Nó sẽ mở cửa sổ cấu hình với chín tùy chọn như được hiển thị dưới đây. Bạn có thể sử dụng các phím mũi tên lên, xuống, sang trái, sang phải để di chuyển và nhấn Enter để chọn.
Như nói, bạn có thể đặt lại mật khẩu đăng nhập của RPi. Tên máy chủ sẽ mặc định là "Raspberrypi", bạn có thể thay đổi tên máy chủ ở đây. Có ba tùy chọn khởi động:
B1 - Bạn có thể chọn tùy chọn khởi động của mình là giao diện văn bản hoặc giao diện đồ họa người dùng (chọn GUI).
B2 - Khởi động sẽ đợi đến khi có kết nối mạng.
B3 - Chọn một hình ảnh nền trên quá trình khởi động.
Để đặt vị trí toàn cầu và múi giờ thời gian của bạn.
Tùy chọn Giao tiếp
P1 - Bật / Tắt camera trong khe camera RPi.
P2 - Bật / Tắt SSH (Bật).
P3 - Bật / Tắt trình xem VNC (Bật).
P4 - Bật / Tắt chân SPI tự động trên RPi.
P5 - Bật / Tắt chân I2C tự động trên RPi.
P6 - Bật / Tắt chân cổng nối tiếp trên RPi.
P7 - Bật / Tắt giao diện 1-dây.
P8 - Bật / Tắt chân GPIO trên RPi.
Chú ý: Việc tăng tốc độ của Pi không thể thực hiện được theo cách này.
Tùy chọn Nâng cao
A1 - Mở rộng hệ thống tệp của RPi trong phân vùng. (Bật).
A2 - Đối với một số màn hình trực tiếp kết nối với RPi để tránh biên đen.
A3 - Chọn kích thước RAM được cung cấp cho GPU.
A4 - Chọn đầu ra âm thanh qua HDMI hoặc Jack 3.5mm. (chọn tự động).
A5 - Chọn độ phân giải màn hình.
A6 - Trình điều khiển GL cho màn hình 3D.
Cập nhật hệ điều hành (Bật).
Về Cấu hình Sau khi khám phá các tùy chọn cấu hình, nhập các lệnh sau để cập nhật, nâng cấp và khởi động lại:
Chú ý: Nếu nó yêu cầu quyền, nhập Y để cấp quyền.
Sử dụng SSH để đăng nhập lại vào RPi. Bây giờ chúng ta sẽ kết nối RPi của mình với mạng cục bộ / điểm phát di động của điện thoại để kết nối từ xa với RPi. Đầu tiên, nhập lệnh sau để có được giao diện GUI của RDC. Bây giờ chúng ta có thể đăng nhập bằng cách sử dụng kết nối máy tính xa (RDC).
Remote Desktop
Bây giờ mở phần mềm RDC trên máy tính xách tay của bạn và điền thông tin đăng nhập như dưới đây. Sử dụng địa chỉ IP của RPi.
User name – pi
Password – Raspberry
Sau đó, bạn sẽ được đưa vào cửa sổ đăng nhập của giao diện người dùng xrdp. Nếu bạn đã chọn tự động đăng nhập trong tùy chọn khởi động của raspi-config, nó sẽ tự động đưa bạn đến màn hình chính của RPi, nhìn giống như hình này.
Bây giờ, kết nối Raspberry Pi của bạn với bộ định tuyến Wi-Fi hoặc điểm phát di động của điện thoại bằng cách nhấp vào biểu tượng mạng ở góc phải của màn hình. Chọn bộ định tuyến của bạn và nhập mật khẩu để kết nối.
Sau khi kết nối, khởi động lại nó và bạn có thể rút dây cáp Ethernet. Khi khởi động lại, RPi sẽ tự động kết nối với bộ định tuyến của bạn. Bây giờ mở công cụ quét IP của bạn một lần nữa để tìm địa chỉ IP tĩnh mới của Pi. Của tôi sẽ trông như thế này.
Một lần nữa cấu hình / chỉnh sửa thông tin đăng nhập RDC của bạn để đăng nhập không dây và bắt đầu phiên làm việc. Bây giờ bạn có thể đặt RPi của mình ở bất kỳ đâu trong phạm vi wifi và bạn có thể làm việc trên đó không cần dây.
Lưu ý: Laptop của bạn và RPi phải được kết nối cùng một bộ định tuyến để sử dụng RDC.
Cài đặt các máy chủ
Bây giờ mở cửa sổ terminal trong môi trường đồ họa RPi, bạn sẽ thấy một màn hình tương tự như cửa sổ SSH, thực tế đây là cửa sổ chúng ta truy cập thông qua SSH. Bây giờ chúng ta sẽ cài đặt các máy chủ cho RPi của chúng ta một cách tuần tự.
sudo apt-get install apache2
sudo apt-get install mysql-server
sudo apt-get install mysql-client
sudo apt-get install libapache2-mod-php5 php5 php-pear php-mysql php5-curl php5-gd
Bạn có thể chọn phiên bản Apache mới nhất của bạn, tôi đang sử dụng apache2 ở đây. Sau khi nhận được các gói, nó sẽ yêu cầu quyền để cài đặt, nhập Y.
Trong quá trình cài đặt các máy chủ này, nó sẽ yêu cầu tạo mật khẩu 'root', nếu không có mật khẩu, nó sẽ cài đặt máy chủ của bạn. Chúng ta có thể tạo mật khẩu 'root' bằng cách nhập các lệnh sau.
Bây giờ mở trình duyệt của bạn và nhập địa chỉ IP của RPi vào trình duyệt, nó sẽ hiển thị trang mặc định apache debian.
Bây giờ chúng ta có thể thêm tệp vào máy chủ của bạn. Để làm điều này, bạn cần thay đổi quyền của thư mục /var/www nơi tệp index.html mặc định sẽ tồn tại. Bạn có thể mở thư mục "files" trên RPi của bạn bằng lệnh sau:
Mở phần mềm File Zilla và kết nối với RPi bằng cách điền thông tin đăng nhập giống như RDC. Sau đó kéo và thả các tệp bạn muốn đặt trên máy chủ từ các thư mục của laptop vào /var/www/html. Xóa tệp index.html từ thư mục bằng cách sử dụng các lệnh sau:
cd /var/www/html
sudo rm *
Sau khi thêm các tệp của bạn, làm mới và khởi động lại máy chủ apache bằng các lệnh dưới đây. Sau đó, mở lại máy chủ trong trình duyệt bằng cách nhập địa chỉ IP của PI.
Bạn có thể xây dựng trang web của riêng mình bằng cách sử dụng tệp index.html hoặc index.php vì đó là tệp mặc định mà máy chủ sẽ hiển thị, ví dụ: 192.168.0.33/index.html hoặc 192.168.0.33/index.php.
WordPress
Như chúng ta đều biết, WordPress là một công cụ tạo và quản lý website mã nguồn mở sử dụng ngôn ngữ lập trình PHP, đồng thời là một hệ thống quản lý nội dung (CMS) cho website. Bây giờ, chúng ta sẽ cài đặt và cấu hình WordPress trên máy chủ Raspberry Pi (RPi). Trước khi tải các tệp của WordPress, chúng ta cần cài đặt một phần mở rộng MySQL, mà WordPress cần để chạy trên máy chủ Debian của chúng ta.
sudo apt-get install php5-mysqlnd-ms
Bây giờ, hãy di chuyển đến thư mục như sau và tải xuống các tệp mục tiêu của WordPress.
cd /var/www/html/ sudo rm * sudo wget http://wordpress.org/latest.tar.gz
Bây giờ, giải nén các tệp mục tiêu và di chuyển chúng vào thư mục của WordPress, sau đó giải phóng một số bộ nhớ bằng cách xóa tệp mục tiêu đã tải về.
sudo tar xzf latest.tar.gz
sudo mv wordpress/* .
sudo rm -rf wordpress latest.tar.gz
Bạn có thể xem nội dung của WordPress bằng cách gõ lệnh ls -a hoặc ls. Bây giờ, hãy làm cho các tệp dữ liệu của WordPress có thể đọc được bởi máy chủ bằng cách sử dụng lệnh dưới đây.
sudo chown -R www-data: .
Bây giờ, chúng ta sẽ tạo quyền truy cập người dùng cho WordPress bằng cách đăng nhập vào cơ sở dữ liệu MariaDB của chúng ta bằng lệnh dưới đây và nhấn Enter.
sudo mysql -u root -p
Nhập mật khẩu, điều này sẽ đưa bạn vào môi trường MySQL. Sau đó, gõ lệnh sau để tạo cơ sở dữ liệu WordPress.
create database wordpress;
Sau đó, tạo quyền truy cập người dùng cho Raspberry Pi của chúng ta bằng cách sử dụng lệnh sau:
GRANT ALL PRIVILEGES ON wordpress. * TO 'anbu'@'localhost' IDENTIFIED BY 'anbu';
Chắc chắn thay thế 'tên_người_dùng_của_bạn' và 'mật_khẩu_của_bạn' bằng tên người dùng và mật khẩu bạn đã chọn. Sau khi thực hiện lệnh FLUSH PRIVILEGES, các thay đổi quyền sẽ được áp dụng, và bạn có thể thoát khỏi môi trường MySQL bằng lệnh EXIT.
FLUSH PRIVILEGES;
exit;
Khởi động lại máy chủ để áp dụng các thay đổi. Bây giờ, là lúc để cấu hình WordPress. Mở trình duyệt web của bạn, nhập địa chỉ IP của Raspberry Pi của bạn, và nhấn "Enter". Bạn sẽ được chuyển đến cửa sổ cài đặt WordPress như hình dưới đây.
Chọn ngôn ngữ là Tiếng Anh và tiếp tục, sau đó sẽ xuất hiện một cửa sổ với chi tiết cấu hình WordPress như dưới đây. Nhấp vào "Let’s go" để tiếp tục.
Chạy quá trình cài đặt. Cung cấp thông tin cần thiết và tiến hành cài đặt WordPress.
Sau khi hoàn thành cài đặt, bạn sẽ được chuyển đến cửa sổ đăng nhập của WordPress. Đăng nhập bằng thông tin đăng nhập của bạn, và bạn đã có thể sử dụng WordPress. Bây giờ, tùy chỉnh WordPress của bạn, đó là của bạn để cá nhân hóa.
Sau khi hoàn thành mặc định nó sẽ trông như thế này
Hotline: 0979 466 469