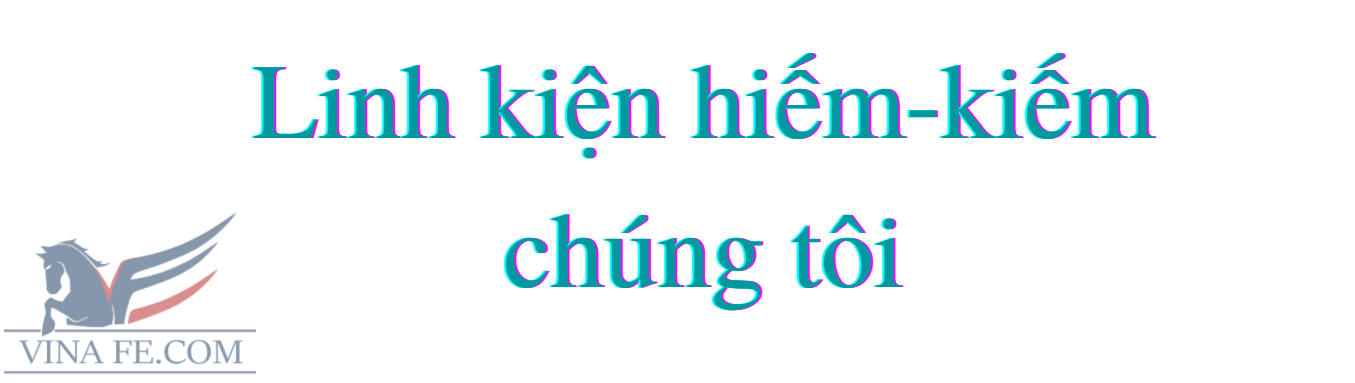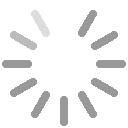Cách chuyển từ mạch nguyên lý Schematic sang mạch in PCB trong Altium
Ngành công nghiệp kỹ thuật điện tử rất rộng lớn và phát triển nhanh chóng, công nghệ đang phát triển từng ngày. Hiện tại có rất nhiều phần mềm nguồn mở hoặc chính xác là phần mềm Tự động hóa thiết kế điện tử (EDA) hoặc phần mềm CAD để giúp các nhà thiết kế thiết kế các mạch điện tử và đặt thiết kế PCB cùng với các công cụ có sẵn trong phần mềm để tạo các tệp sẽ được sử dụng trực tiếp bởi nhà gia công PCB. Trong số các phần mềm này, phần mềm phổ biến nhất là ALTIUM designer. Phần mềm này cung cấp cho bạn một nền tảng hoàn chỉnh, để có thể biến trí tưởng tượng/ý tưởng của mình thành hiện thực. Trong bài viết này Điện Tử Tương Lai sẽ hướng dẫn bạn cách chuyển từ mạch nguyên lý sang mạch in trong Altium
Chụp schematic
Bước đầu tiên trong quá trình đưa ra hình dạng vật lý hoặc biến ý tưởng thành hiện thực là thiết kế thủ công hoặc phác thảo bằng tay trên giấy. Bước này mang lại sự hiểu biết rõ ràng cho nhà thiết kế để biết những gì mình đang tìm kiếm. Lúc này thiết kế trên giấy sẽ được chuyển sang phần mềm CAD như Altium. Quá trình này được gọi là chụp schematic. Một chuyên gia về phần mềm có kiến thức về phần mềm nói trên sẽ nắm bắt một cách chuyên nghiệp thiết kế trong cửa sổ sơ đồ.
File >> New >> Project >> PCB Project sau đó click chuột phải vào project để “Add New to Project” >> Schematic
Sau đó, bạn có thể lưu tệp schematic và dự án PCB với các phần mở rộng *.PrjPcb và *.sch tương ứng. Sau khi lưu, bạn có thể bắt đầu sắp xếp các linh kiện từ thư viện nằm trên menu bên phải. Bạn có thể thêm các thư viện nhà sản xuất có sẵn trực tiếp từ trang web của Altium. Chỉ cần tải xuống thư mục zip của thư viện. Giải nén và sao chép dán các thư mục bên trong C:UsersPublicDocumentsAltiumAD18Library thư mục này. Tìm linh kiện trong thư viện và đặt từng cái một vào sơ đồ. Ctrl+R sẽ xoay linh kiện. Nhấn và giữ chuột phải để “Pan” và Ctrl trái + Nhấp chuột phải sẽ phóng to và thu nhỏ.
Menu trên cùng hiển thị các tùy chọn như dây, GND, thư viện, cổng đặt, đặt văn bản, di chuyển, kéo và chọn.
Bảng điều khiển bên trái hiển thị các tệp dự án như sơ đồ schematic, PCB, Gerber, BOM và các tệp khác được hiển thị dưới dạng tệp thư mục con bên trong dự án chính. Mọi thay đổi được thực hiện trong sơ đồ sẽ đánh dấu biểu tượng màu đỏ trên tệp sơ đồ bảng điều khiển bên trái. Sau khi bạn lưu các thay đổi, dấu đỏ sẽ biến mất.
Bây giờ bạn kết nối các linh kiện bằng cách sử dụng tùy chọn dây hoặc bus. GND, VCC và các cổng tín hiệu khác có thể được đặt tương ứng, sẽ tạo ra “NET” tương ứng. NET là kết nối giữa hai đầu/chân của các linh kiện. Tên mạng hiển thị chi tiết về kết nối của nó. Bạn có thể vào tools >> preference >> Schematics >> General để chỉnh sửa và thay đổi các thuộc tính của trang sơ đồ hiện có. Bạn cũng có thể chú thích các bộ chỉ định linh kiện của mình bằng Tools >> Annotation >> Annotate Schematics. Bạn có thể thay đổi kích thước trang tính bằng Right Panel Properties >>Page Options >> Formatting and Size >> Custom thay đổi giá trị chiều rộng và chiều cao theo nhu cầu. Thay đổi hướng thành ngang hoặc dọc. Bạn cũng có thể chuyển đổi giữa các đơn vị đo mm và mils.
Việc chụp sơ đồ là cơ sở của bố cục PCB trong bước tiếp theo. Do đó, việc chụp sơ đồ nên được hoàn thành tốt. Không được có bất kỳ lỗi nào trong thiết kế sơ đồ và nó phải được kiểm tra chéo bởi một kỹ sư khác để đánh giá xem có bất kỳ lỗi nào trong thiết kế hay không. Nếu không, sơ đồ sai sẽ được dịch trong PCB và sẽ khiến PCB không hoạt động như yêu cầu.
Bố cục PCB
Bây giờ bước tiếp theo là bước bố cục PCB. Nhấp chuột phải vào bảng Project >> Add new to Project >> PCB layout. Một cửa sổ màu đen sẽ xuất hiện. Đây là tài liệu bố cục PCB để thiết kế bố cục PCB. Tiếp theo đi đến cửa sổ sơ đồ
Project >> Project options >> Class generation >> Bỏ chọn generate rooms và bỏ chọn electronic component classes để tránh bất kỳ lỗi không mong muốn nào trong PCB.
Bây giờ đi đến cửa sổ sơ đồ Design >> Update PCB Document để mở cửa sổ Engineering Change Order. Nhấp vào xác thực thay đổi và sau đó nhấp vào thực hiện thay đổi sẽ tạo ra dấu tick màu xanh lục ở bên phải cửa sổ. Như vậy có nghĩa là mọi thứ đều ổn. Chuyển đến tài liệu PCB và ở dưới cùng bên phải, các linh kiện đã có sẵn.
Kéo và thả từng linh kiện một trên bo. Bây giờ để định hình lại bo, hãy vào View >> Board Planning Mode 1. Bạn sẽ thấy màu của bo chuyển sang màu xanh lá cây từ màu đen. Bây giờ, vào Design >> Redefine Board Shape. Con trỏ cộng màu xanh lục sẽ xuất hiện. Bạn có thể xác định lại ranh giới của bo mạch PCB theo nhu cầu của mình. Hãy nhớ kết nối cạnh cuối cùng cuối cùng với cạnh/góc bắt đầu để hoàn thành hình dạng bo. Bạn cũng có thể sử dụng chỉnh sửa hình dạng bo hoặc sửa đổi hình dạng bo để thay đổi hình dạng hoặc kiểu bo.
Bây giờ vào Design >> Rules. Tại đây, bạn có thể chỉnh sửa các ràng buộc thiết kế bố trí PCB theo năng lực và giới hạn của nhà chế tạo PCB cũng như các yêu cầu thiết kế của bạn. Điều này rất quan trọng bởi vì trong khi đặt ra thiết kế PCB, tức là định tuyến, vị trí của các linh kiện, lỗ và via cũng như các ràng buộc lớp bên trong và bên ngoài khác nếu vi phạm thì Altium sẽ báo lỗi cho bạn và sẽ không tiếp tục.
Cần quan tâm đến các ràng buộc/khoảng trống của quy tắc thiết kế chính là rãnh nối với rãnh, rãnh tới dải SMD hoặc THT, rãnh tới via, rãnh tới đồng, dải SMD tới dải SMD, dải SMD tới THT, dải SMD tới via, dải SMD pad sang đồng, THT pad sang THT pad, THT pad sang via, THT pad sang đồng, via đến via, via sang đồng, khoảng hở từ đồng sang đồng. Ngoài ra, các giá trị tối đa, tối thiểu và ưu tiên của chiều rộng định tuyến cần được xác định. Mặt nạ hàn và mặt phẳng nguồn với các ràng buộc về miếng đệm nguồn cũng cần được xác định trong quy tắc thiết kế. Các giá trị tối đa, tối thiểu và ưu tiên của đường kính có thể được đặt trong Routing via Style.
Vào Design >> Layer Stackup Manager. Thao tác này sẽ cho bạn chi tiết về độ dày, vật liệu, loại lớp và tên của lớp xếp chồng lên nhau.
Vào Route >> Auto Route >> All >> Route All để tự động định tuyến các linh kiện được đặt trên PCB theo các quy tắc được xác định trong trình hướng dẫn quy tắc thiết kế. Định tuyến tự động sẽ tiết kiệm nhiều thời gian và công sức nhưng có thể không phải là lựa chọn tốt khi cần có sự quan tâm đặc biệt đối với các IC đặc biệt cho EMI và các cân nhắc về nhiệt khác.
Sau khi hoàn tất mọi việc, vào Tools >> Design Rule Check (DRC). Chạy DRC rất quan trọng vì nó sẽ xác định mọi vi phạm quy tắc thiết kế
Tập tin đầu ra chế tạo
Bây giờ, bố cục PCB của bạn đã hoàn tất, đã đến lúc tạo tệp khoan Gerber và NC. Các tệp này được gọi là tệp đầu ra chế tạo PCB. Chuyển đến Files >> Fabrication Output >> Gerber Files. Chọn đơn vị và định dạng thích hợp cho Gerber của bạn và đánh dấu kiểm vào plot của lớp tương ứng mà bạn muốn tạo Gerber. Giữ nguyên tất cả các tham số khác và nhấp vào OK.
Đối với Tệp khoan NC (Điều khiển bằng số), đánh dấu kiểm vào “Generate Separate NC Drill Files for plated and non-plated through holes và giữ nguyên tất cả các tham số khác rồi nhấp vào OK.
>>>Tham khảo các dịch vụ tại Điện Tử Tương Lai
Hotline: 0979 466 469